Programowanie w Scratch jest tak samo nieskomplikowane, jak sam język. Jedyne co potrzebujemy do działania to bardzo łatwy w obsłudze i intuicyjny edytor – w nim właśnie zamienia się swoją wyobraźnię i pomysły na działające programy. Instalacja Scratch jest niezbyt skomplikowana, co przedstawiam dalej w tym odcinku kursu.
Scratch umożliwia szybkie tworzenie historyjek, animacji, gier oraz muzyki (w sposób wizualny – najpierw układamy elementy (w kształcie puzzli), określamy co ma się wydarzyć, wybieramy wygląd postaci, a następnie uruchamiamy program, który wykonuje to, co chcieliśmy (oczywiście na początku nauki może się zdarzyć, że nie do końca efekt spełnia oczekiwania :-).
Edytor, w którym „układamy” programy jest dostępny w dwóch postaciach:
- Wersja online, która działa w przeglądarce i nie wymaga instalowania żadnego oprogramowania
- Wersja instalowana na komputerze, która pozwala tworzyć lokalnie programy bez konieczności łączenia z internetem
Oficjalna strona internetowa Scratch
Przygodę z językiem Scratch najlepiej zacząć na oficjalnej stronie: https://scratch.mit.edu, gdzie znajdziemy edytor online, możliwość ściągnięcia wersji offline na komputer, a przede wszystkim masę wiedzy, poradników i opcję założenia konta w serwisie (co otwiera dodatkowe możliwości – publikowanie gier, dyskusje z innymi twórcami historyjek i inne):
Jest tam sporo porad i informacji na temat samego Scratcha, samouczki do przerobienia, porady i materiały w plikach PDF do ściągnięcia.
Edytor Scratch online
jak już jesteśmy na stronie, najprościej zacząć przygodę w programowaniu w Scratchu klikając przycisk „Rozpocznij tworzenie” widoczny na głównym bannerze strony. Link przeniesie od razu do edytora online (o którym wspominałem wcześniej jako jednej z opcji tworzenia programów) pod adresem https://scratch.mit.edu/projects/editor/
Otworzy się przykładowy projekt, który możemy uruchomić, zmienić, albo też stworzyć swój nowy własny (o tym co można zrobić i jak będę opowiadał później w kolejnych odcinkach kursu :-).
Domyślnie włącza się język angielski, można łatwo zmienić go na polski klikając ikonę kuli ziemskiej w pasku nawigacyjnym na górze zaraz z lewej strony. Można następnie wybrać dowolny język (w tym polski).
Jeżeli chodzi o edytor online, to wszystko co trzeba zrobić, aby zacząć go używać. Jest to bardzo wygodne rozwiązanie, szczególnie, że stworzone projekty można zapisać na lokalnym dysku komputera, a później je wczytać do dalszej pracy.
Edytor Scratch lokalny – aplikacja
Drugi wspomniany przeze mnie sposób korzystania z edytora Scratch lokalnie na komputerze wymaga zainstalowania aplikacji, która umożliwi tworzenie historyjek czy aplikacji w systemie Windows lub MacOS. Pliki są dostępne pod linkiem https://scratch.mit.edu/download, do którego można się dostać z listy linków na dole strony głównej:
Po kliknięciu linku otworzy się strona, która wykryje jakiego systemu operacyjnego używamy i podpowie, co należy ściągnąć i co dalej zrobić:
Poniżej w skrócie opisuję, jak instaluje się program edytora Scratch dla każdego z systemów operacyjnych.
Instalacja w systemie Windows
Pierwsze co robimy, to ściągnięcie aktualnej wersji pliku instalacyjnego ze strony po kliknięciu przycisku „Pobierz”. Następnie uruchamiamy ściągnięty plik i instalacja powinna przebiec bez żadnych problemów. Może się pojawić komunikat jak na ilustracji poniżej, ale wystarczy kliknąć „Uruchom” – plik nie jest groźny.
Po zainstalowaniu skrót do aplikacji „Scratch Desktop” powinien pojawić się na pulpicie i w menu start. Jak już znajdziemy skrót do aplikacji wystarczy ją uruchomić.
Przy pierwszym uruchomieniu może się pojawić komunikat czy to dla systemu Windows czy MacOS (poniżej), który myślę, że spokojnie można zaznaczyć „No thanks”, aby twórcy aplikacji nie zbierali danych o tym, jak korzystamy ze Scratch.
Po zamknięciu komunikatu zobaczymy okno aplikacji edytora Scratch:
Zostaje załadowany przykładowy projekt i od teraz możemy już działać i tworzyć w Scratch (o tym w kolejnych odcinkach).
Instalacja w systemie MacOS
Dla systemu MacOS instalacja wygląda zupełnie inaczej z uwagi na specyfikę systemu operacyjnego. Pierwsze zadanie to ściągnięcie pliku instalacyjnego identycznie jak dla systemu Windows, ale tym razem z wyborem platformy jako MacOS (po wejściu na stronę z tego systemu powinna się automatycznie wybrać właściwa wersja). Plik zapisze się tam gdzie mamy ustawione zapisywanie w systemie (domyślnie folder „Pobrane rzeczy”).
Otwieramy ściągnięty plik i klikamy „Otwórz” na komunikacie jak poniżej (to bezpieczne, nic się nie stanie).
Jak zamkniemy okno, zostanie otwarte kolejne okno z zawartością archiwum aplikacji:
Przeciągamy plik do wybranej lokalizacji (np. standardowy folder „Aplikacje” na głównym dysku):
Teraz już możemy uruchomić program – przy pierwszym uruchomieniu może się pojawić podobny komunikat jak w przypadku systemu Windows, który można zaznaczyć „No thanks” (powyżej zamieściłem jak to wygląda).
Instalacja Scratch nie jest trudna, ale spokojnie można cały proces pominąć, korzystając z wersji online poprzez przeglądarkę internetową – nie ma wtedy problemu z zapisem projektów lokalnie na dysku i późniejszym ich otwarciem. Nie potrzeba także aktualizować wersji programu, a działa wszystko podobnie w obu podejściach.
Na pewno, jeżeli poważnie myślicie o tworzeniu własnych obiektów (duszki, tła), warto zakupić tablet graficzny. Będzie dużo łatwiej tworzyć pięknie wyglądające grafiki, nieosiągalne przy używaniu myszki :-). Polecam urządzenia Wacom, sam używam modelu „One”, który jest niedrogi i wystarcza do pracy.
Pozostałe odcinki kursu:
- Odcinek 1 – wprowadzenie do Scratch
- Odcinek 3 – kompleksowe omówienie wszystkich funkcji edytora online i offline


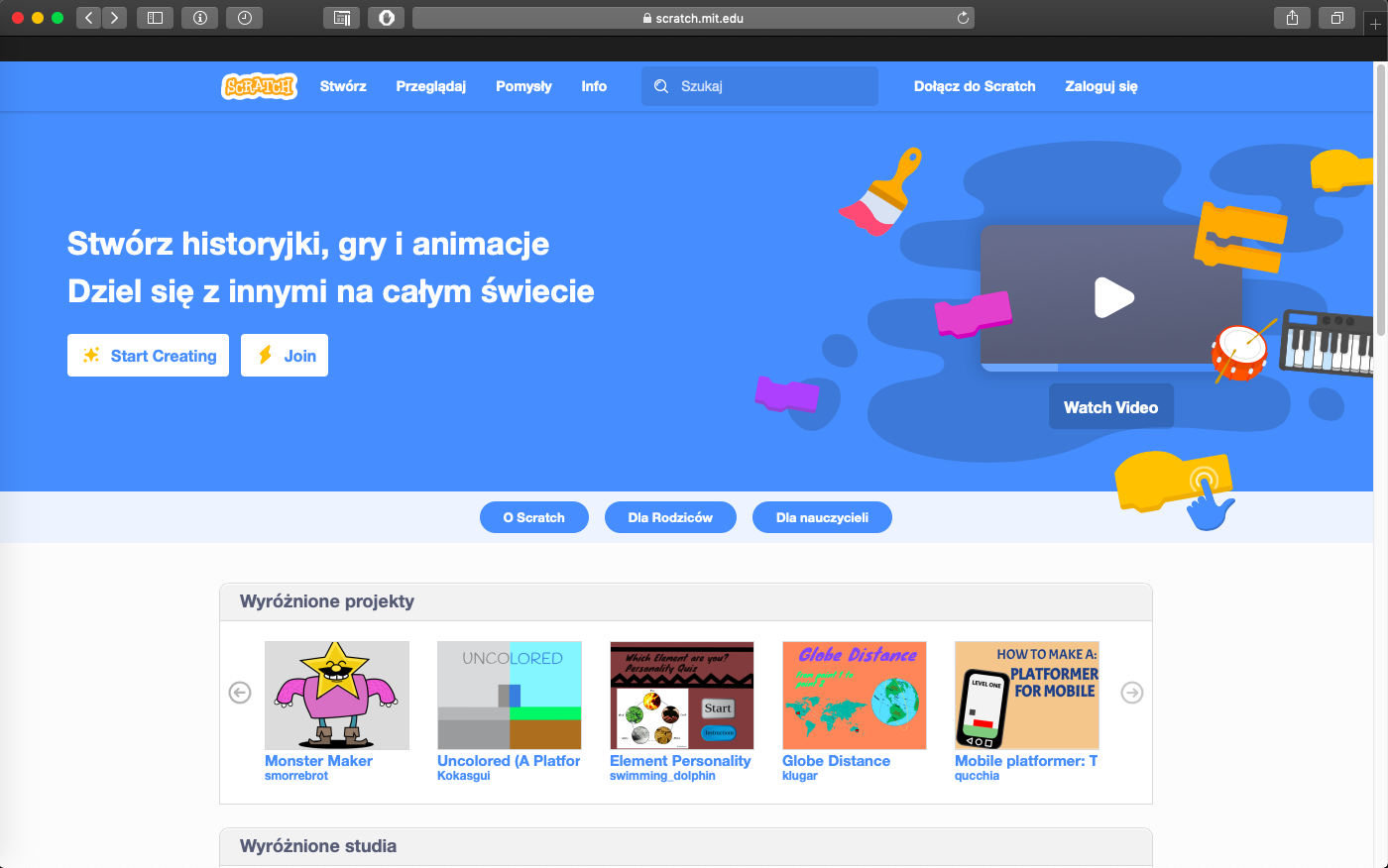
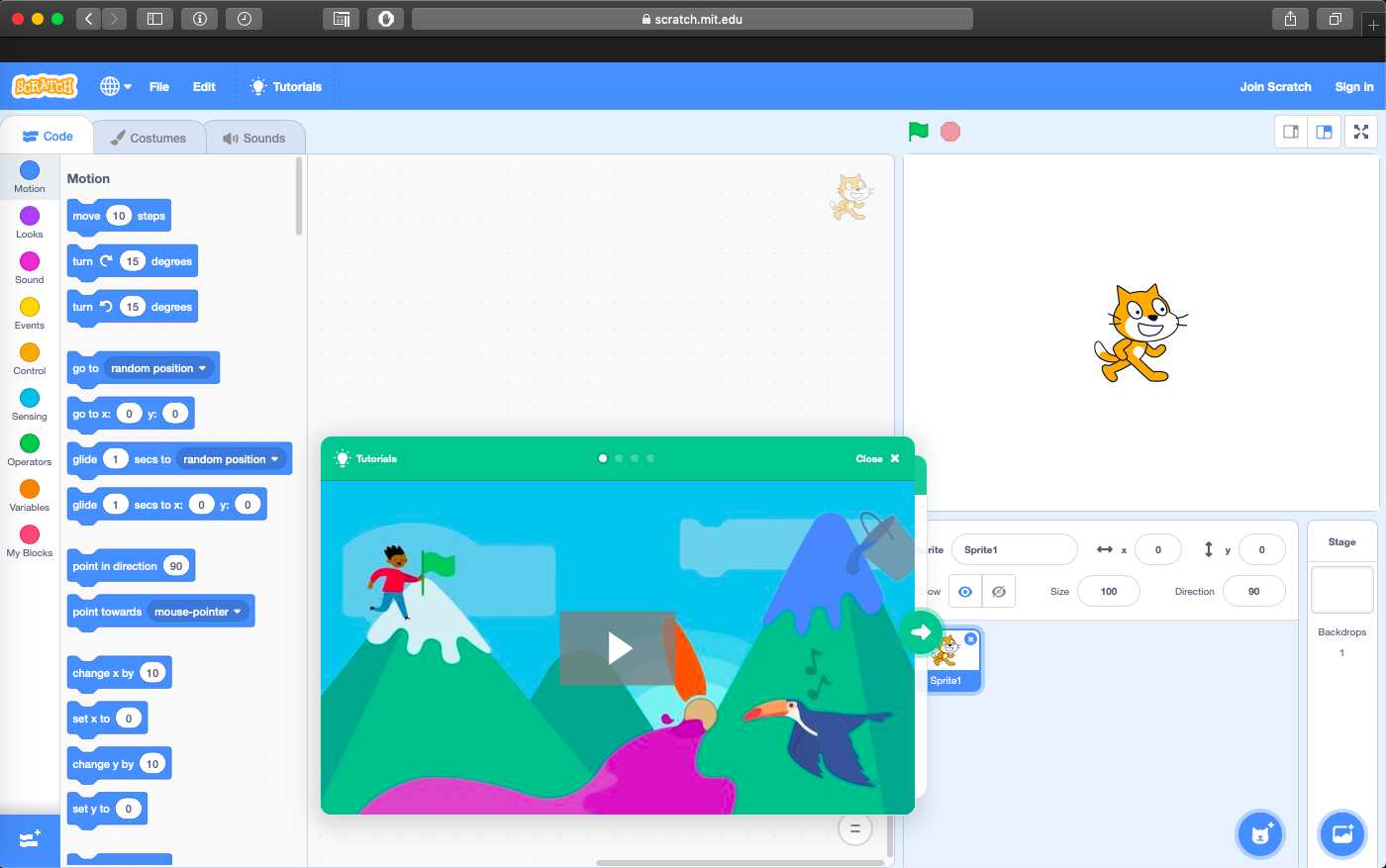
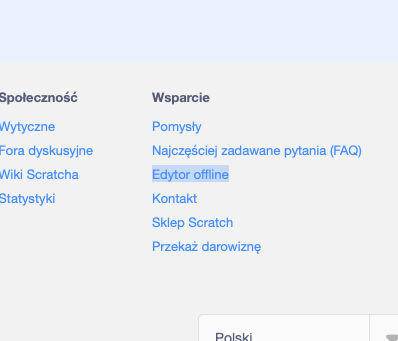
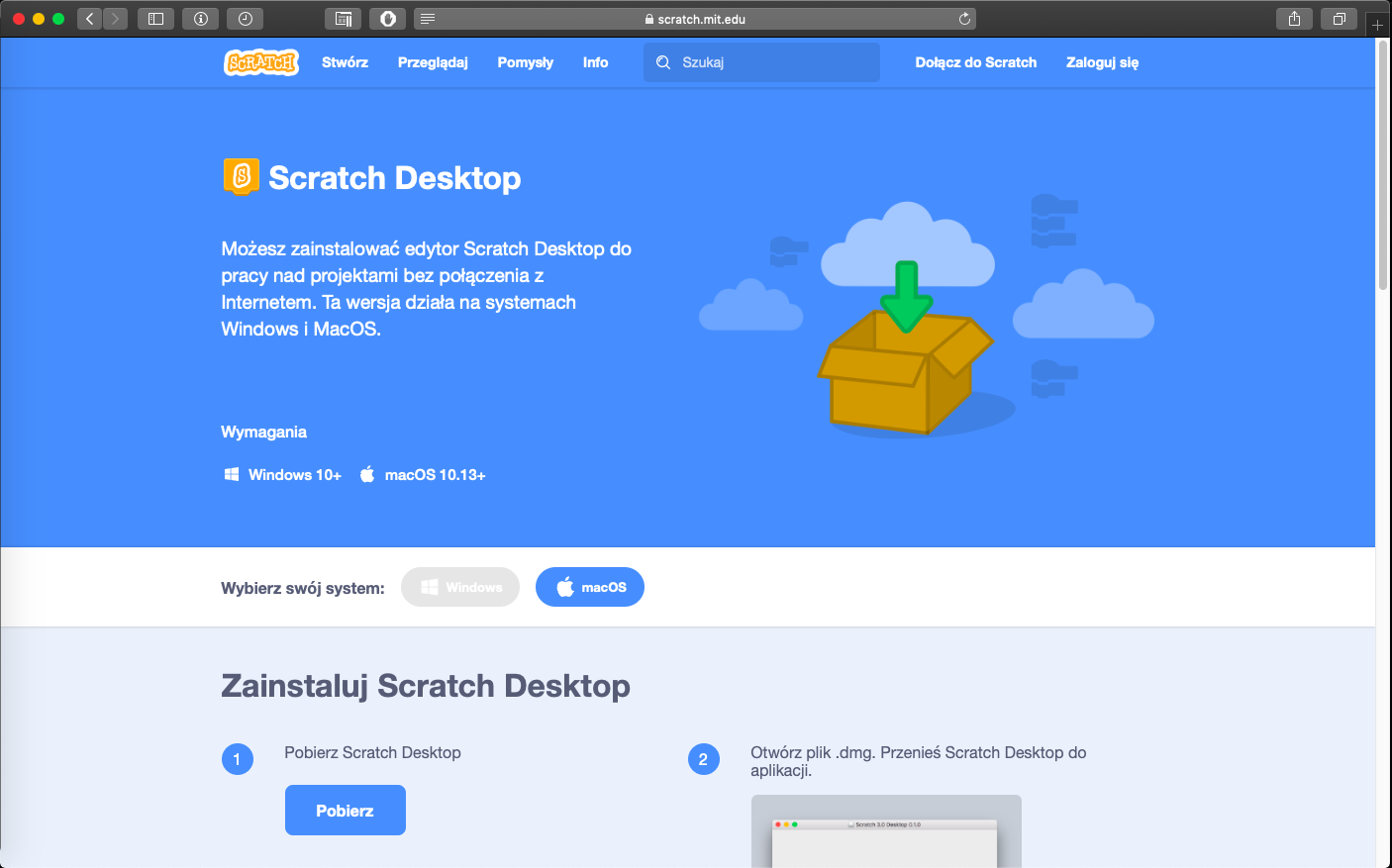
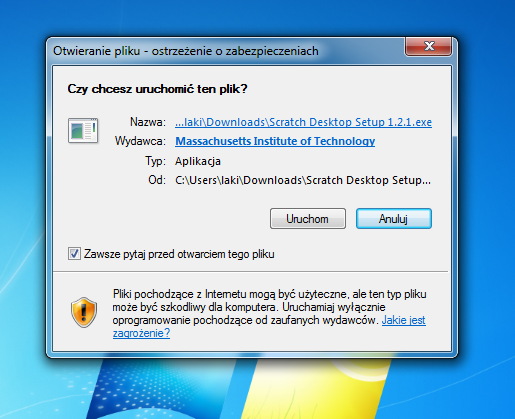
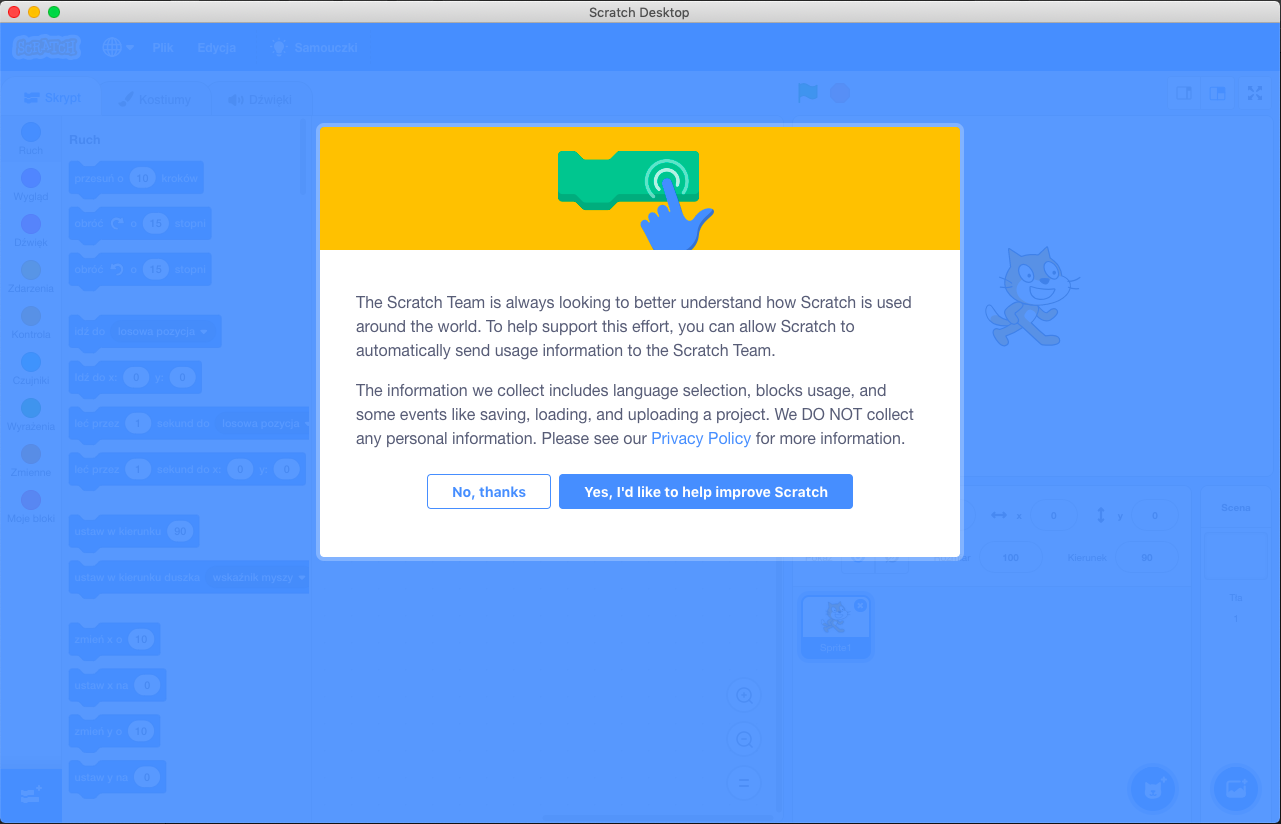
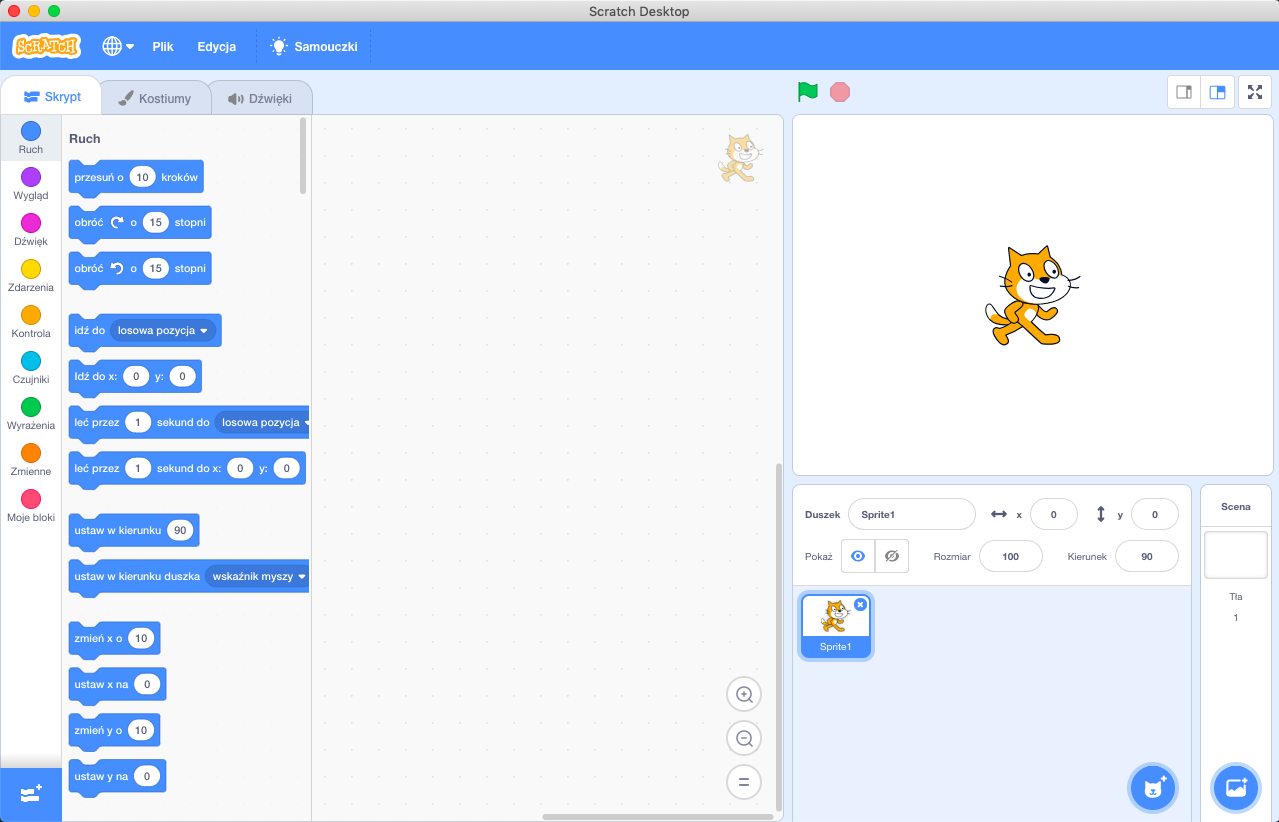
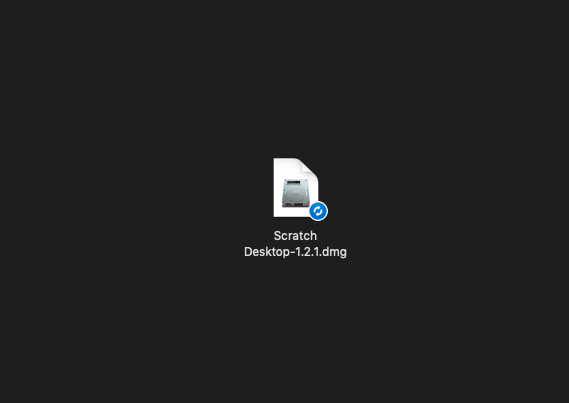
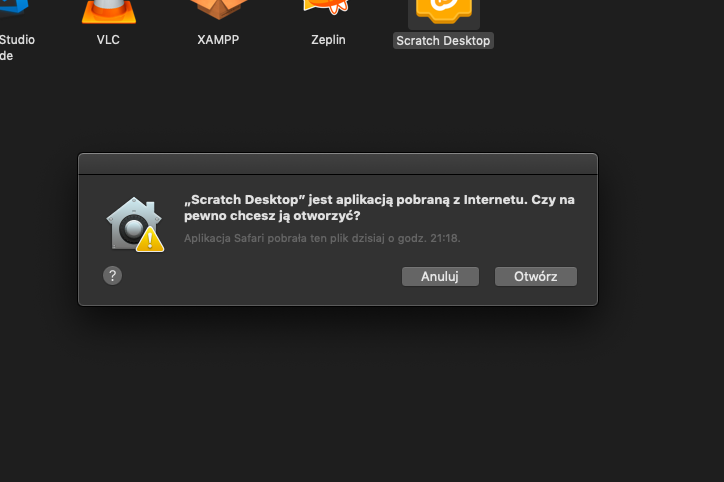
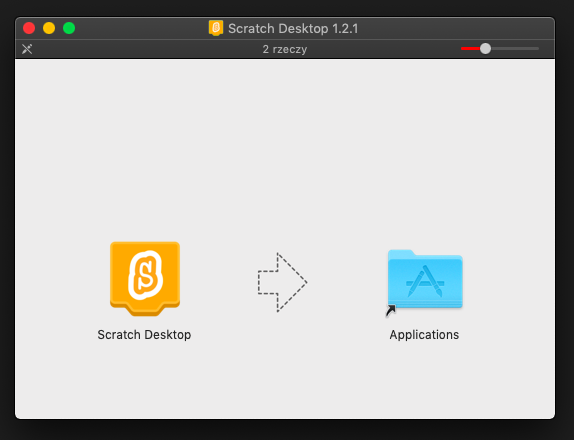
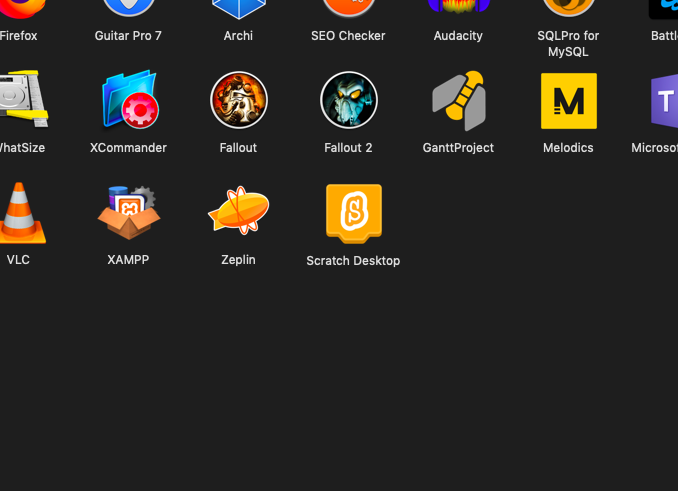
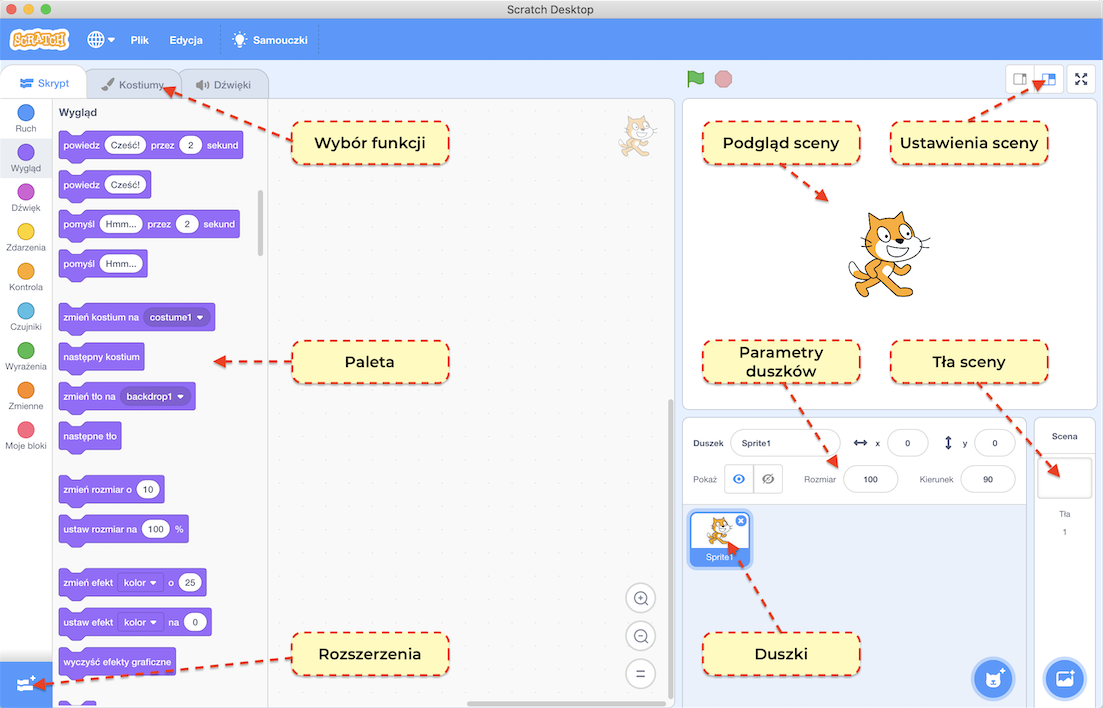
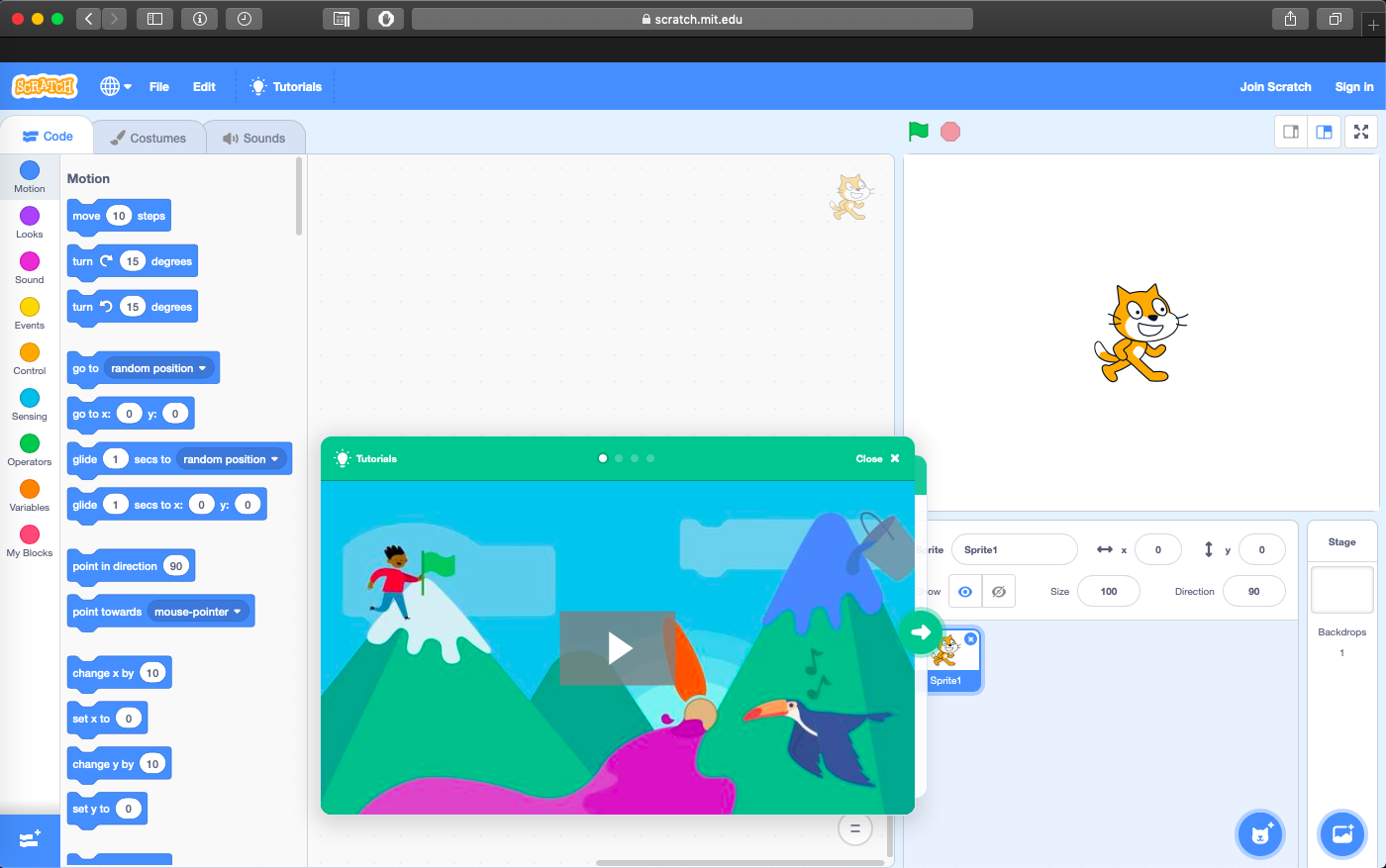
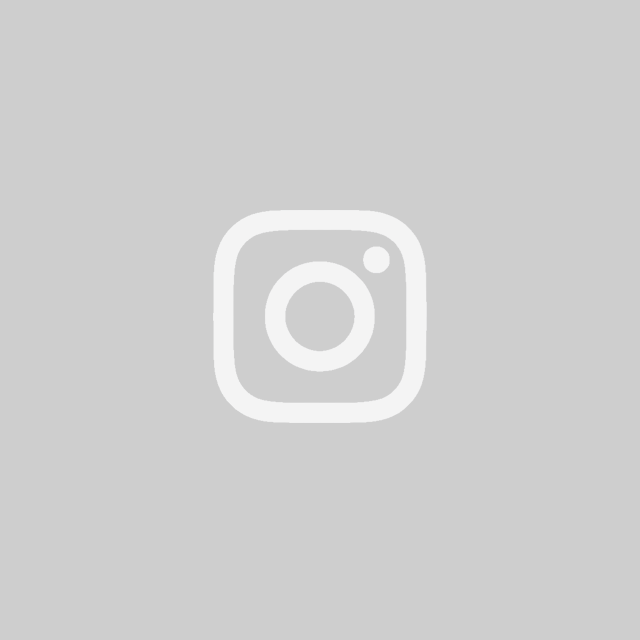
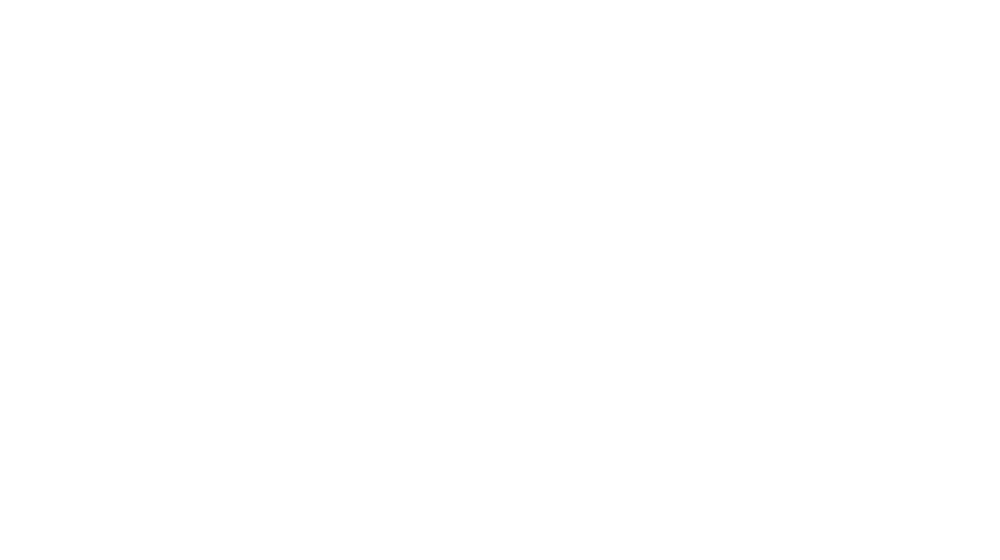
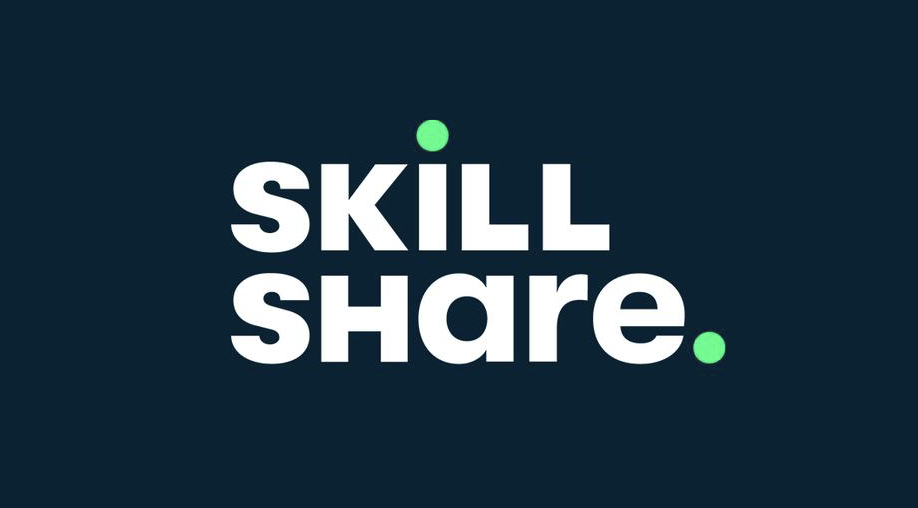






Skomentuj