Scratch jest nieskomplikowanym i zrozumiałym językiem programowania, a pomimo to funkcje edytora scratch są na tyle rozbudowane, że pozwalają budować bardzo złożone i efektowne aplikacje.
Tak jak pisałem w poprzednim wpisie, można zainstalować edytor lokalny, ale można też korzystać z edytora online. Oba wyglądają prawie identycznie i mają te same funkcje, które w tym odcinku kursu opiszę wystarczająco szczegółowo.
Myślę, że warto zacząć od zapoznania się z wszystkimi opcjami, aby lepiej móc wykorzystać potencjał drzemiący w tym niepozornym edytorze :-).
Zacznę od głównych funkcji edytora Scratch, stopniowo zagłębiając się w poszczególne moduły. Mam nadzieję, że dzięki temu lepiej zrozumiecie, jak to działa i będziecie mogli w kolejnych odcinkach już skupić się na tworzeniu swoich aplikacji, zamiast szukać poradników.
Obok znajduje się spis treści, dzięki któremu szybko przeniesiecie się do poszczególnych opisów modułów.
W kolejnym odcinku kursu skupię się na sposobie budowania aplikacji w Scratch i wyjaśnię, na czym to polega. Warto jednak, żebyście wiedzieli na czym polega programowanie w Scratchu.
Każdy projekt ma scenę, czyli okno, w którym rozgrywa się cała akcja aplikacji – animacje, ruch, zmiany kolorów i interakcja pomiędzy obiektami.
Programy w Scratch składają się ze skryptów, które budujemy z bloczków wielu typów (każdy oznaczony innym kolorem). Bloczki pełnią różne funkcje i sterują zachowaniem i parametrami duszków (obiektów lub postaci) w scenie, czyli oknie, w którym uruchamiany jest projekt. Skrypty można też tworzyć dla samej sceny (np. zmienić tło na inne). Więcej szczegółów będzie w kolejnym odcinku, gdzie omówię wszystkie typy bloczków i co można z nimi robić.
Przejdźmy teraz do poszczególnych modułów edytora, zaczynając od samego okna.
Okno edytora Scratch
Jak już wspomniałem w poprzednim odcinku kursu, edytor online i offline niczym się nie różnią i oferują prawie te same możliwości. Jedyna różnica, to obsługa konta w społeczności Scratch w edytorze online. Możemy wprost z tego miejsca założyć konto, szybko udostępniać projekty i uzyskać dostęp do swojego profilu.
Po uruchomieniu okna edytora lokalnego, lub wejściu w przeglądarce do edytora online, widzimy menu główne i kilka modułów programu, których będziemy używać później w trakcie kursu.
Okno edytora lokalnego Scratch instalowanego na komputerze wygląda jak poniżej:
A tak prezentuje się okno edytora online – widać różnicę w postaci dodatkowych opcji obsługi konta Scratch po prawej stronie menu głównego:
W kolejnych rozdziałach wpisu omawiam po kolei wszystkie elementy, zaczynając od menu głównego.
Menu główne
Górny pasek okna edytora to menu główne. Jest tu kilka rozwijalnych opcji – wybór języka, możliwość zapisania i wczytania swoich projektów, obsługa konta (w wersji online), cofanie ostatnio wykonanej zmiany i włączanie trybu turbo oraz dostęp do samouczków.
Wybór języka
Jako pierwsza opcja w menu jest dostępna ikonka symbolizująca kulę ziemską.
Po jej kliknięciu możemy wybrać język, w jakim będą widoczne wszystkie teksty w programie. Jest wiele tłumaczeń, w tym na polski – to mocno ułatwi pracę osobom, które wolą się posługiwać naszym ojczystym językiem.
Pliki
Prace tworzone w lokalnym edytorze Scratch mogą być bez problemu zapisane lokalnie na komputerze jako plik (który później znów możemy wczytać do aplikacji).
Służy do tego opcja „Plik” w menu. Po jej rozwinięciu widać, że można:
- utworzyć nowy projekt – opcja „Nowy” – po kliknięciu tej opcji wszystko jest czyszczone (oczywiście pojawia się okno z pytaniem, czy jesteśmy pewni, żeby zastąpić zawartość obecnego projektu) i zaczynamy od nowa
- wczytać wcześniej zapisany projekt na dysku – „Wczytaj ze swojego komputera”
- zapisać naszą aktualną pracę do pliku na dysku – „Zapisz na swoim komputerze”
Kliknięcie opcji „Zapisz na swoim komputerze” otwiera okno systemu operacyjnego z możliwością wyboru miejsca, gdzie chcemy zapisać projekt. Identycznie działa opcja wczytania – pokazuje się okno i wybieramy plik zapisany wcześniej na dysku.
Edytor online w przeglądarce wygląda tu nieco inaczej. Jest pole do wpisania nazwy aplikacji (która później jest widoczna w bibliotece na koncie Scratch) i są dla niej opcje niedostępne w wersji lokalnej:
- „Zapisz teraz” – zapisuje aktualny projekt na koncie Scratch
- „Zapisz jako kopię” – zapisuje aktualny projekt jako kopię z nową nazwą wpisaną w polu w górnym pasku
- „Udostępnij” – upublicznia aktualny projekt i pozwala go obejrzeć innym użytkownikom (którzy mogą go komentować, zobaczyć jak działa i zajrzeć do środka)
- „Przejdź do strony projektu” – otwiera profil zalogowanego użytkownika i prezentuje stronę informacyjną o projekcie z podglądem aplikacji, informacjami i komentarzami (tak, jak widzą to inni użytkownicy po udostępnieniu)
- Ikona folderu – umożliwia przejście do katalogu na koncie zalogowanego użytkownika, gdzie widać wszystkie zapisane aplikacje
- Dostęp do profilu użytkownika – widać obrazek profilowy i rozwijane menu po kliknięciu nazwy zalogowanego użytkownika, które pozwala podejrzeć swój profil. Jeżeli nikt nie jest zalogowany, widać opcje „Dołącz do Scratch” (założenie konta) oraz „Zaloguj się” (logowanie do istniejącego konta użytkownika
Edycja
Opcja „Edycja” ma tylko dwie opcje, ale za to dość przydatne. Pierwsza to „Przywróć”, dzięki której możemy cofnąć niektóre zmiany w projekcie (np. omyłkowe skasowanie kostiumu duszka):
Druga opcja to „Włącz tryb turbo” – przyspiesza działanie skryptów, dzięki czemu można szybciej podejrzeć duże i skomplikowane projekty.
Samouczki
Opcja „Samouczki” z menu głównym jest bardzo przydatna na początku podróży programistycznej po Scratchu.
Po kliknięciu otwiera się galeria filmów instruktażowych – od wyjaśnienia, jak się poruszać po aplikacji, do prezentacji wszystkich najważniejszych funkcji.
Po wybraniu jednego z dostępnych samouczków Scratch otwiera się okno, w którym można obejrzeć film instruktażowy. Filmy są z dźwiękiem (lektorem) po angielsku, są jednak dostępne polskie (i inne) napisy.
Konto w społeczności Scratch
Jak już wspomniałem wcześniej, wersja online edytora Scratch (w przeglądarce) pozwala założyć konto w społeczności Scratch i do niego się logować (jeśli już je mamy).
Po kliknięciu „Zaloguj” pojawia się okno do wpisania loginu i hasła. Po zalogowaniu aktualny projekt zapisuje się na koncie, a zamiast tej opcji widać menu dostępu do profilu użytkownika.
Założenie konta (jeśli jeszcze go nie mamy) jest bardzo proste i szybkie. Wystarczy kliknąć „Dołącz do Scratch”, a wyświetli się formularz z polami do wpisania własnego loginu i hasła:
Po podaniu loginu i dwukrotnie hasła, klikamy „Następne” – wyświetla się pole wyboru kraju, w którym mieszkamy:
Znów kliknięcie „Następne” wyświetla kolejny formularz z miejscem na podanie miesiąca i roku urodzenia. Niestety są to dane wymagane, które później są używane między innymi do odzyskania konta, jeśli coś się wydarzy.
Kolejny ekran po wpisaniu daty urodzenia to wybór płci. Tu jednak nie trzeba tego podawać i można zaznaczyć „Nie chcę wskazywać”.
Na koniec trzeba oczywiście podać adres mailowy, który będzie przypisany do konta o wcześniej wpisanym loginie:
Można zaznaczyć opcję otrzymywania newslettera e-mailem (nie trzeba) i klikamy „Utwórz konto”. Po chwili pojawi się ekran powitalny, który można zamknąć pomarańczowym przyciskiem.
Do pełnej aktywacji konta konieczne jest potwierdzenie adresu e-mail, na który zaraz po założeniu konta dostaniemy wiadomość z linkiem weryfikującym.
Link po kliknięciu aktywuje konto i otwiera stronę powitalną z podpowiedziami na początek.
W międzyczasie powinna przyjść druga wiadomość e-mail potwierdzająca aktywację z kilkoma przydatnymi informacjami.
Profil i zapisane na koncie projekty są dostępne z rozwijanego menu po kliknięciu loginu po prawej stronie okna przeglądarki.
Kliknięcie „Profil” w tym menu otwiera stronę z podglądem profilu zalogowanego użytkownika, który początkowo jest pusty, ale można uzupełnić dodatkowe informacje o sobie, dodać ikonę profilową i zobaczyć udostępnione projekty.
Kliknięcie „Moje rzeczy” we wspomnianym rozwijanym menu prowadzi do strony, gdzie widać wszystkie zapisane projekty i podejrzeć, które są udostępnione. Przycisk „Zajrzyj do środka” otwiera dany projekt w edytorze Scratch.
Ostatnia opcja w rozwijanym menu to „Ustawienia konta” – tu można zmieniać podstawowe informacje o koncie – adres e-mail, kraj i hasło. Dostępne jest również usunięcie całkowite konta.
Ikona koperty w górnym pasku to moduł wiadomości – tu widzimy wszystkie powiadomienia dotyczące aktywności na koncie – komentarze, informacje od twórców i inne istotne wiadomości.
Zaraz po zarejestrowaniu konta w profilu użytkownika tak naprawdę nic nie ma, ale po dodaniu kilku projektów, udostępnieniu i rozpoczęciu wymiany opinii z innymi użytkownikami z pewnością się tu zaroi od powiadomień i zrobi cię ciekawiej :-).
Ikony uruchamiania
Omawianie kolejnych elementów ekranu edytora celowo zaczynam od „środka” głównej części okna, a nie od zakładek widocznych po lewej stronie. Zakładki są omówione w kolejnych rozdziałach wpisu.
W tym odcinku kursu skupiłem się na omówieniu poszczególnych opcji edytora. Na pewno w kolejnych odcinkach będziecie mieć pytania i wątpliwości co do opcji i będziecie wracać tutaj po wyjaśnienie. Będę umieszczał linki zwrotne wszędzie, gdzie Wam to pomoże.
Na początek opiszę ikony, które są bardzo ważne dla uruchamiania aplikacji. Dzięki nim możemy zrobić dwie rzeczy:
- Zielona flaga – po kliknięciu uruchamia wszystkie skrypty programu, które mają dodany bloczek „Kiedy kliknięto zieloną flagę” (o tym będę pisał w kolejnym odcinku, gdzie omówię poszczególne bloczki i jak działają)
- Czerwony przycisk stop – działa odwrotnie do „zielonej flagi” – zatrzymuje wszystkie działające skrypty w aplikacji
Scena
Scena jest oknem, w którym uruchamiane są wszystkie skrypty, pokazują się obiekty, czy też widać tło. Początkowo w nowym projekcie scena jest pusta, a jedyne co widać, to domyślnie załadowany duszek, „kotek”.
W prawej górnej części okna widać stale podgląd zawartości sceny. Jeżeli żaden skrypt nie został uruchomiony, widać początkowy stan aplikacji i startowe pozycje obiektów. Jeżeli skrypty działają, wtedy widać tutaj ich rezultat na żywo.
Nad podglądem sceny widać trzy przyciski (z dość obrazowymi ikonkami, co się stanie, jak je naciśniemy):
- Podgląd sceny zmniejszony o 50% szerokości – przydatne, jak chcemy się skupić na tworzeniu skryptów – okno edycji skryptów jest wtedy odpowiednio większe
- Podgląd sceny w domyślnej wielkości (takiej jak po utworzeniu nowego programu)
- Powiększenie podglądu sceny i wypełnienie całości okna – idealne, gdy mamy już gotowy program i chcemy sprawdzić jego działanie
Tak wygląda podgląd sceny wypełniający całe okno – są dostępne tylko podstawowe przyciski kontrolne i nie widać wszystkich innych opcji:
To jak wygląda scena, zależy tylko od naszej kreatywności. Białe tło to dopiero początek przygody i można zarządzać zarówno jej wyglądem, jak i zachowaniem (czyli tworzyć skrypty wykonujące przeróżne działania).
Panel umożliwiający zmianę właściwości sceny jest dostępny w prawej dolnej części okna:
Po kliknięciu tego panelu aktywuje się obsługa jego ustawień, w zakładkach funkcyjnych pokazuje się zakładka „Tła”, zamiast zakładki „Kostiumy” umożliwiającej edycję kostiumów dla duszków.
Niebieska ikonka na dole panelu po kliknięciu pozwala wybrać tło z biblioteki, a po najechaniu na nią rozwija się menu z dodatkowymi opcjami.
Kliknięcie ikonki z lupą działa identycznie jak użycie głównej, niebieskiej, ikony
Wybranie nowego tła otwiera ekran, na którym widać wszystkie obrazy, które są już dostępne w bibliotece edytora. Można wyświetlić wszystko, lub szukać według kategorii.
Po wybraniu tła, nowy obrazek pokazuje się w tle sceny.
Pierwsza od góry opcja w menu rozwijanym pozwala załadować swój własny obrazek jako tło dla sceny.
Po kliknięciu tej opcji pojawia się okno wyboru pliku z katalogu na dysku. Możemy wskazać dowolny plik graficzny i załadować go jako tło sceny. Każde załadowanie pliku powoduje dodanie kolejnego, nowego tła do sceny, oprócz tych, co już są utworzone. Nie ma obawy, że wykasujemy obecne tło – scena może mieć ich wiele i możemy później skryptami je zmieniać :-).
Wczytanie obrazka i wklejenie jako tła to nie jest wszystko, co potrafi edytor Scratch. Zakładka „Tła” umożliwia przeglądanie wszystkich obrazów, które zostały tu załadowane i prostą edycję. Możemy dodać tekst, zmieniać wymiary i malować podstawowymi narzędziami. Dzięki temu tło może być stworzone przez nas i wyjątkowe.
Kolejna opcja, „Niespodzianka” wybiera z biblioteki losowe tło i wstawia je do sceny.
Opcja „Maluj” pozwala dodać nowe i czyste tło, na którym możemy sami namalować krajobrazy, budynki czy drzewa. Wszystko to co potrzebujemy i w takiej kolorystyce jak chcemy.
Malowanie tak naprawdę otwiera moduł edycyjny, który jest widoczny zawsze, gdy wybieramy jakieś tło i zakładka „Tła” jest aktywna
Do rysowania w tym module warto zakupić tablet graficzny. Będzie dużo łatwiej tworzyć pięknie wyglądające grafiki, nieosiągalne przy używaniu myszki :-). Polecam urządzenia Wacom, sam używam modelu „One”, który jest niedrogi i wystarcza do pracy.
Paleta
Niezależnie, czy w edytorze Scratch jest wybrane zarządzanie sceną, czy duszkami, pierwsza zakładka „Skrypt” od lewej strony zawiera wszystkie dostępne bloczki podzielone na kategorie, chociaż zestaw dostępnych opcji w obu przypadkach jest trochę inny. Scena ma nieco mniej opcji, dostosowanych do jej specyfiki. Można wybierać poszczególne grupy, lub przewijać listę bloczków pionowo, co daje taki sam rezultat.
Pierwsza grupa bloczków to „Ruch” – dostępne tylko dla duszków (scena nie ma tu żadnych dostępnych opcji) – przesuwanie w poziomie i w pionie, obracanie i lot do określonej pozycji na ekranie.
Druga grupa to „Wygląd” – wszystko co wiąże się ze zmianą kostiumu duszka, tła, rozmiaru, efektów i wydawania dźwięków. Scena ma tu dostępne bloczki, ale jest ich dużo mniej.
Kolejna grupa bloczków to „Dźwięki” – odtwarzanie, głośność i efekty. Tu zestaw bloczków jest identyczny zarówno dla duszków jak i dla scen.
Grupa bloczków „Zdarzenia” zawiera obsługę różnych akcji, kontrolujących działanie skryptów. Jest tu przede wszystkim bloczek z zieloną flagą, który jest uruchamiany po kliknięciu ikony uruchamiania rozpoczynającej program. Wszystkie bloczki są dostępne dla duszków i sceny.
Niżej są bloczki kontrolujące działanie skryptów. Są tu typowe dla języków programowania pętle i warunki. Dla sceny jest nieco mniej opcji.
Kolejna grupa to „Czujniki” – wykrywające różne zdarzenia i wartości parametrów w trakcie działania skryptów. Scena tu ma inny zestaw bloczków niż duszki.
Bloczki z grupy „Wyrażenia” pozwalają wykonywać obliczenia matematyczne i operacje na ciągach znaków (wyrazach). Tu zestawy są takie same zarówno dla scen, jak i duszków.
Bloczki „Zmienne”, jak sama nazwa wskazuje – przechowują wartości zmiennych, które są bardzo istotne dla tworzenia rozbudowanych skryptów. Zestaw jest taki sam niezależnie, czy używamy duszków, czy scen.
Ostatnia grupa bloczków, która jest domyślnie ładowana dla nowego projektu to „Moje bloki”. Początkowo jest pusta, ale możemy tu tworzyć swoje własne bloczki.
Po kliknięciu „Utwórz blok” widzimy ekran, jak poniżej, na którym możemy wybrać parametry naszego nowego bloczku. W kolejnym odcinku omówię, co tu można zrobić :-).
W palecie jest dostępna jeszcze jedna grupa, „Pen”, która należy już do rozszerzeń Scratch, o których poniżej :-).
Rozszerzenia
Scratch umożliwia dodawanie kolejnych bloczków, które powiększają możliwości, już i tak bogatego, edytora – zarówno online, jak i offline. Są to już bardziej zaawansowane funkcje, które przykładowo pozwalają współpracować z Lego Mindstorms EV3.
Domyślnie po utworzeniu nowego projektu jest załadowany zestaw rozszerzeń „Pen”, którym możemy rysować po ekranie wirtualnym pisakiem.
Kolejne rozszerzenia można dodać klikając przycisk w lewym dolnym rogu okna edytora.
Pokazuje się lista dostępnych rozszerzeń w bibliotece edytora (można też dodawać nowe, ale o tym w innym artykule).
Po wybraniu rozszerzenia, grupa bloczków pojawia się w palecie:
Duszki
Duszki to jeden z podstawowych elementów programowania w Scratch, bez którego nie dałoby się nic zrobić. Są to obiekty, które mogą być postacią, czy statkiem kosmicznym – czymkolwiek sobie wymarzycie.
Duszkami sterujemy tworząc odpowiednie skrypty, które „mówią” danemu duszkowi, co ma robić, lub też jak ma reagować na inne duszki czy otoczenie w scenie.
Każdy duszek może mieć swoje skrypty, kostiumy (czyli wygląd) i inne parametry (pozycję na ekranie, obrót itp.). Możliwości jest mnóstwo i zobaczycie, jak to działa w trakcie tworzenia własnego programu w kolejnych odcinkach kursu.
Nowy projekt zawiera tylko jednego, standardowego duszka – kotka. Można jednak dodawać kolejne, a nawet rysować swoje własne.
Podstawowe parametry duszka widać w panelu na dole ekranu, który prezentuje rozmiar, pozycję na ekranie i nazwę.
Niebieski przycisk na dole po najechaniu pokazuje dodatkowe opcje, dzięki którym możemy mieć więcej niż jednego duszka w scenie.
Kliknięcie tego przycisku zadziała tak samo, jak lupa „Wybierz duszka”:
Pojawi się biblioteka duszków dostępnych w edytorze, które możemy przeglądać po kolei, albo też wybrać interesującą nas kategorię.
Kolejną opcją, podobnie jak dla scen, jest możliwość załadowania własnego duszka z dysku komputera.
Pokaże się wtedy okno wyboru pliku graficznego z katalogów na dysku. Można wybrać własny obrazek i go wczytać.
Znów, jak w przypadku scen – można wylosować duszka z biblioteki, jeśli nie mamy pomysłu i szukamy inspiracji.
Pokaże się „niespodziewany” duszek i doda do sceny jako kolejny, obok wcześniej dodanego kotka.
Na koniec opcja, której będziemy często potrzebować przy tworzeniu swoich programów – malowanie duszka. Czyli, jak dla scen, możemy własnoręcznie stworzyć własny projekt (np. X-winga :-).
W panelu rysowania mamy podstawowe opcje, które i tak są wystarczające do stworzenia własnego duszka.
Do rysowania tutaj warto zakupić tablet graficzny. Będzie dużo łatwiej tworzyć pięknie wyglądające grafiki, nieosiągalne przy używaniu myszki :-). Polecam urządzenia Wacom, sam używam modelu „One”, który jest niedrogi i wystarcza do pracy.
Kostiumy
Duszki nie mogłyby istnieć bez kostiumów. Są to (jak można się domyślić po nazwie) różne „wcielenia” duszka, które możemy później używać np. do animowania postaci i zmiany ich wyglądu.
Kostiumami mogą być kolejne fazy ruchu kotka albo przykładowo roweru, które zmieniane za pomocą skryptów sprawią, że program nabierze życia. Kostiumy niezbędne są przy tworzeniu efektownych animacji i gier.
Lista kostiumów dla wybranego duszka jest widoczna po lewej stronie okna edytora. Jest tam też niebieski przycisk z rozwijaną listą dodatkowych opcji. Przycisk umożliwia wybranie kostiumu z biblioteki edytora.
Taki sam efekt da kliknięcie ikony lupki „Wybierz kostium”.
Pokaże się biblioteka gotowych kostiumów – jest tam też kilka różnych faz ruchu standardowego kotka i można wypróbować jak to działa, zanim stworzymy własne kostiumy.
Ciekawą funkcją jest zrobienie zdjęcia kamerą laptopa i użycie jako kostiumu.
Po kliknięciu ikonki otworzy się podgląd z kamery laptopa i można wtedy wykonać zdjęcie.
Podobnie jak dla scen i duszków, można załadować własny kostium, który zostanie dodany do wybranego aktualnie duszka.
Po kliknięciu ikonki otworzy się okno z wyborem katalogu i możemy wybrać swój plik graficzny.
Tak samo jak dla scen i duszków, można z biblioteki załadować „niespodziankę”, czyli losowo wybrany kostium. Funkcja niezbyt przydatna w przypadku kostiumów, gdzie chcemy mieć płynny ruch postaci.
Można też namalować swoje własne kostiumy – opcja „Maluj”. Wtedy mamy pełną dowolność tworzenia kostiumów i możemy zrobić dowolne animacje obiektów i postaci.
Możliwości malowania są identyczne jak dla scen i duszków – jest to ten sam, niezbyt skomplikowany, ale wystarczający moduł rysowania.
Do rysowania tutaj warto zakupić tablet graficzny. Będzie dużo łatwiej tworzyć pięknie wyglądające grafiki, nieosiągalne przy używaniu myszki :-). Polecam urządzenia Wacom, sam używam modelu „One”, który jest niedrogi i wystarcza do pracy.
Dźwięki
Każda prawdziwa gra czy animacja nie może istnieć bez oprawy dźwiękowej. W edytorze Scratch możemy dodać dźwięki do każdej sceny czy duszka, a skryptami sterować odtwarzanie dźwięków w określonych momentach, czy też po wystąpieniu zdarzenia.
Dźwięki edytujemy w zakładce „Dźwięki”, która pokazuje wszystkie nagrania przypisane do danej sceny lub duszka. Widać graficzny „wykres” dźwięku i panel kontrolny z podstawowymi opcjami.
Po wybraniu duszka lub sceny możemy wczytać jeden z gotowych dźwięków z biblioteki poprzez kliknięcie niebieskiego przycisku na dole ekranu.
Tak samo zadziała opcja „Wybierz dźwięk” z ikoną lupki z rozwijanego menu dodatkowych funkcji.
Pokaże się biblioteka gotowych dźwięków i możemy wstawić jeden z nich do edytora.
Możemy też przesłać własny plik dźwiękowy z nagraniem.
Po kliknięciu „Prześlij dźwięk” pojawi się okno wyboru katalogu na dysku komputera.
Znów mamy opcję „Niespodzianka”, jeżeli chcemy załadować i wstawić z biblioteki losowy dźwięk.
Świetna opcja to nagranie własnego dźwięku poprzez mikrofon komputera. Możemy nadać postaciom nasz indywidualny charakter i dodać swój głos :-).
Po kliknięciu opcji „Nagraj” pojawi się okno z przyciskiem do uruchomienia nagrania. Dźwięk pojawi się zaraz po zakończeniu nagrywania.
Podsumowanie
Mam nadzieję, że po przebrnięciu przez opis wszystkich modułów edytora Scratch zapoznaliście się z programem i teraz będziecie wiedzieli, do czego służą poszczególne opcje. Jeżeli macie pytania lub wątpliwości – napiszcie komentarz lub skontaktujcie się ze mną (także, jeżeli zauważycie jakieś nieścisłości).
Pozostałe odcinki kursu:
- Odcinek 1 – wprowadzenie do Scratch
- Odcinek 2 – rozpoczęcie pracy i instalacja programu do tworzenia w Scratch


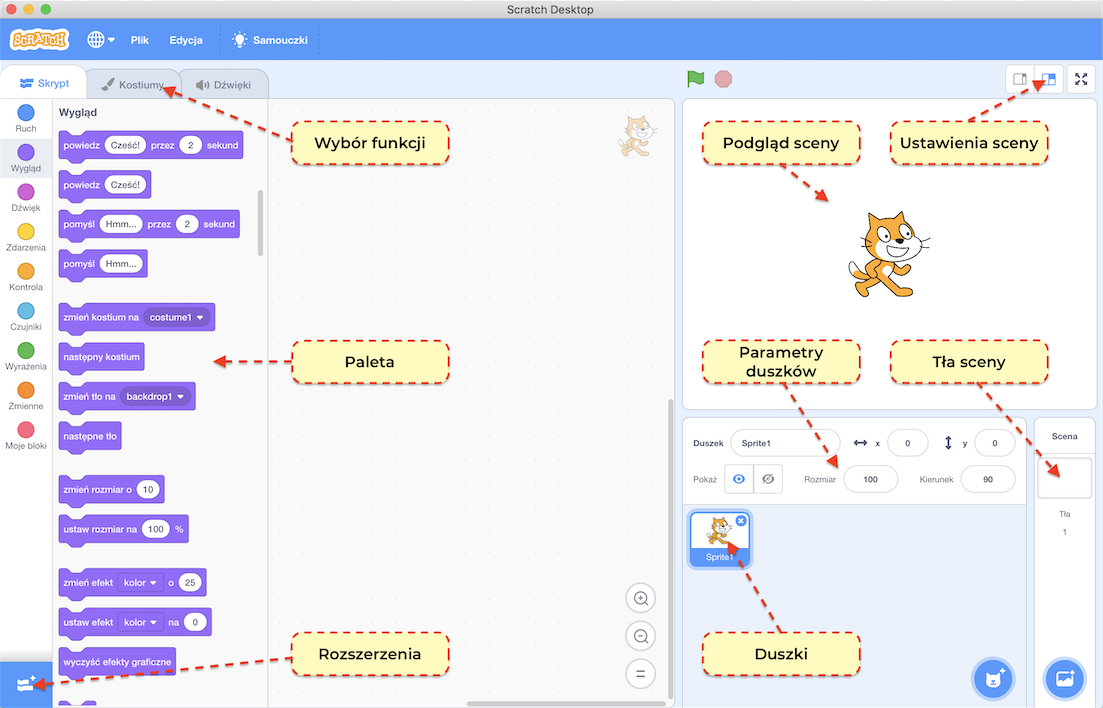
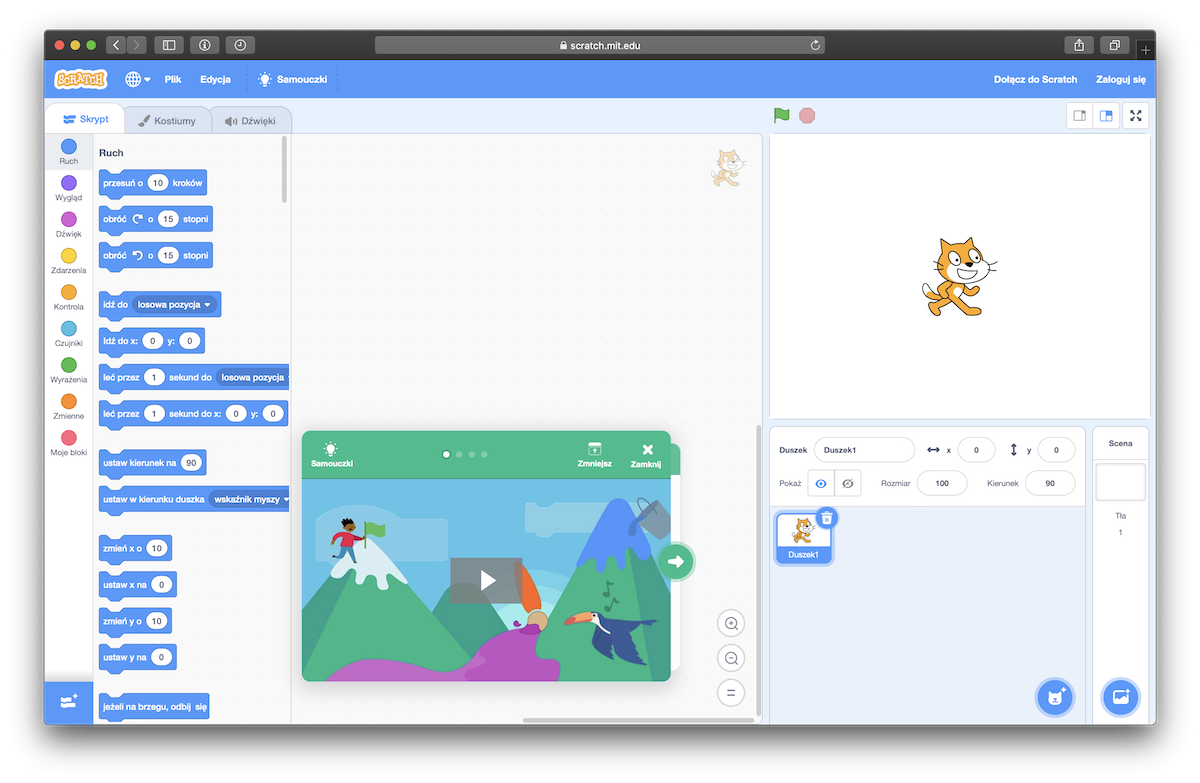
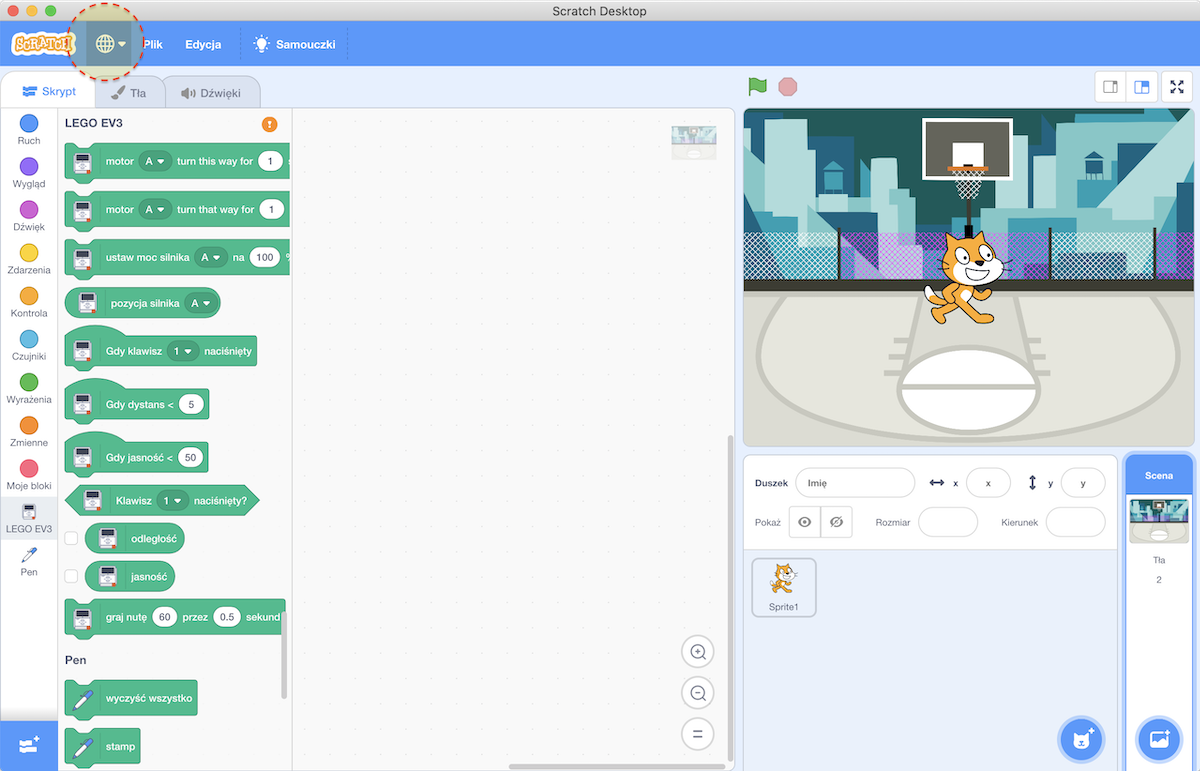
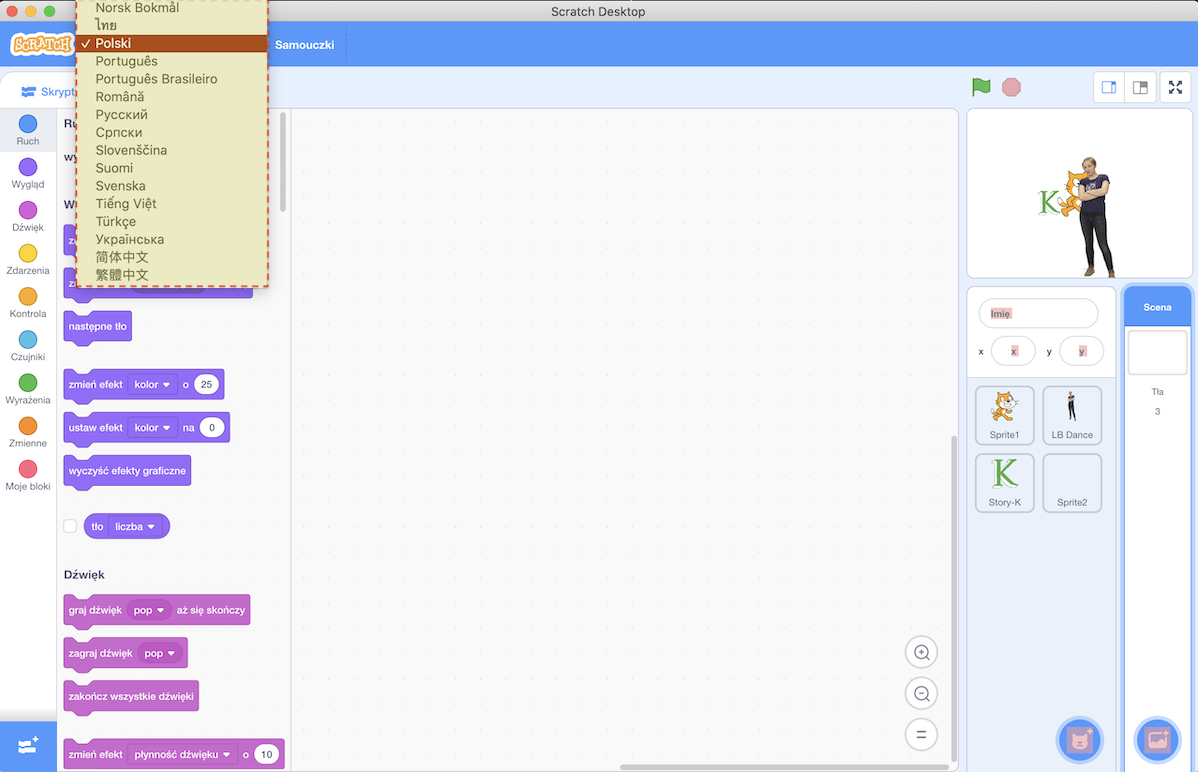
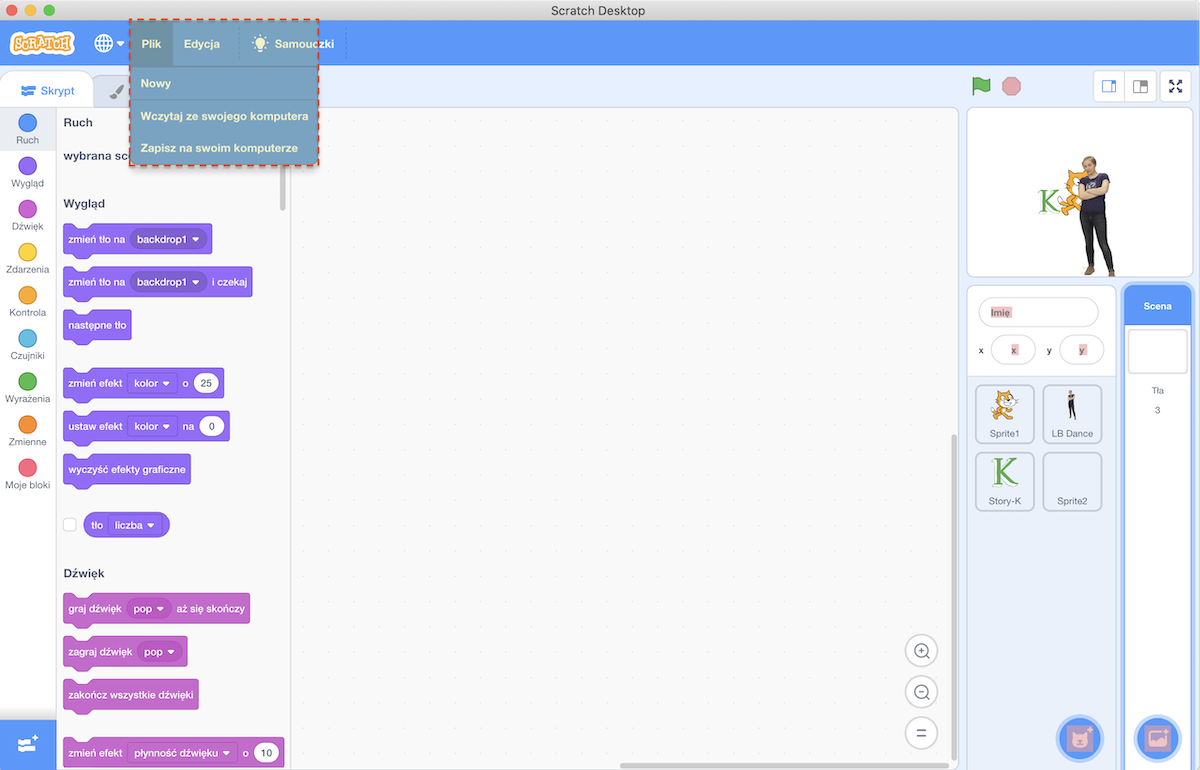
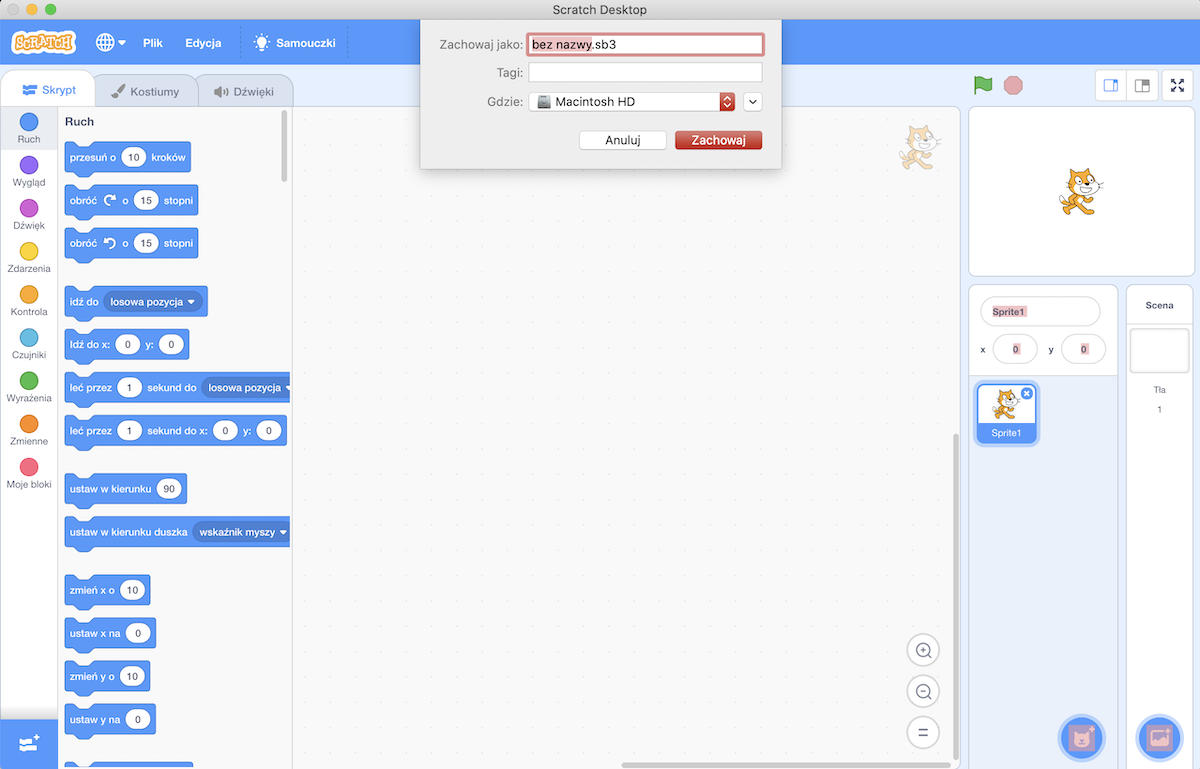
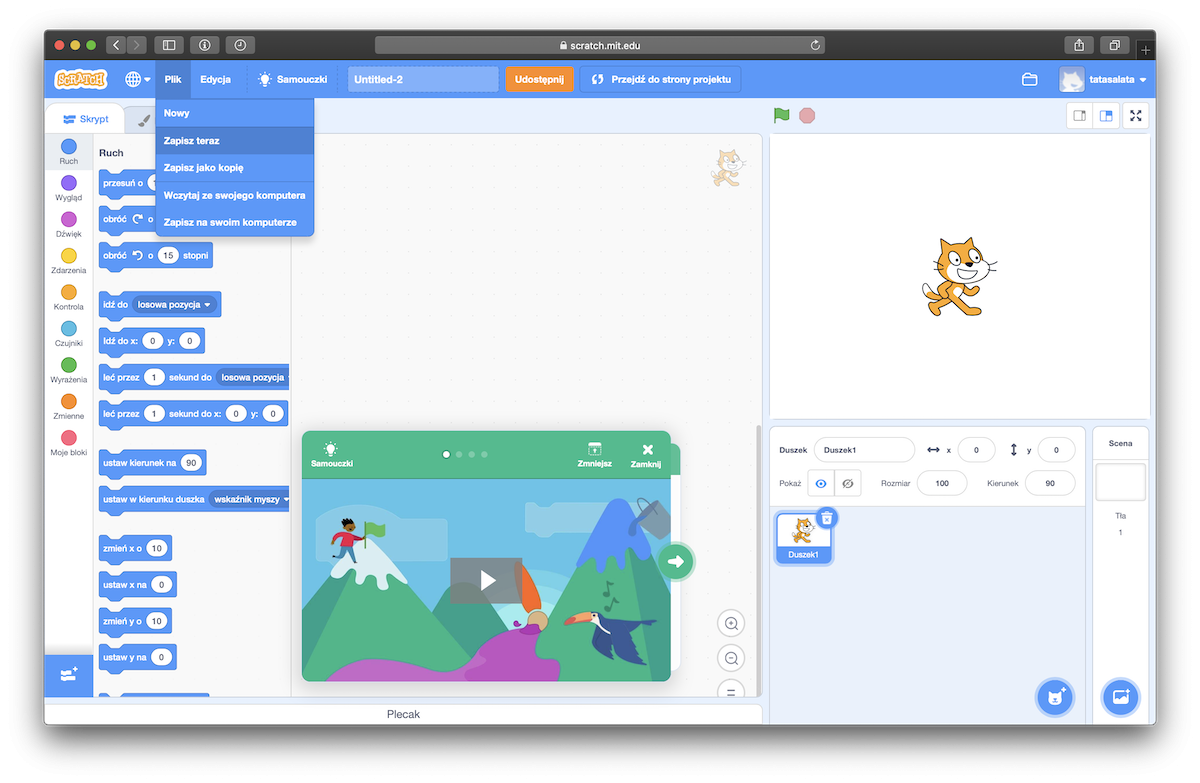
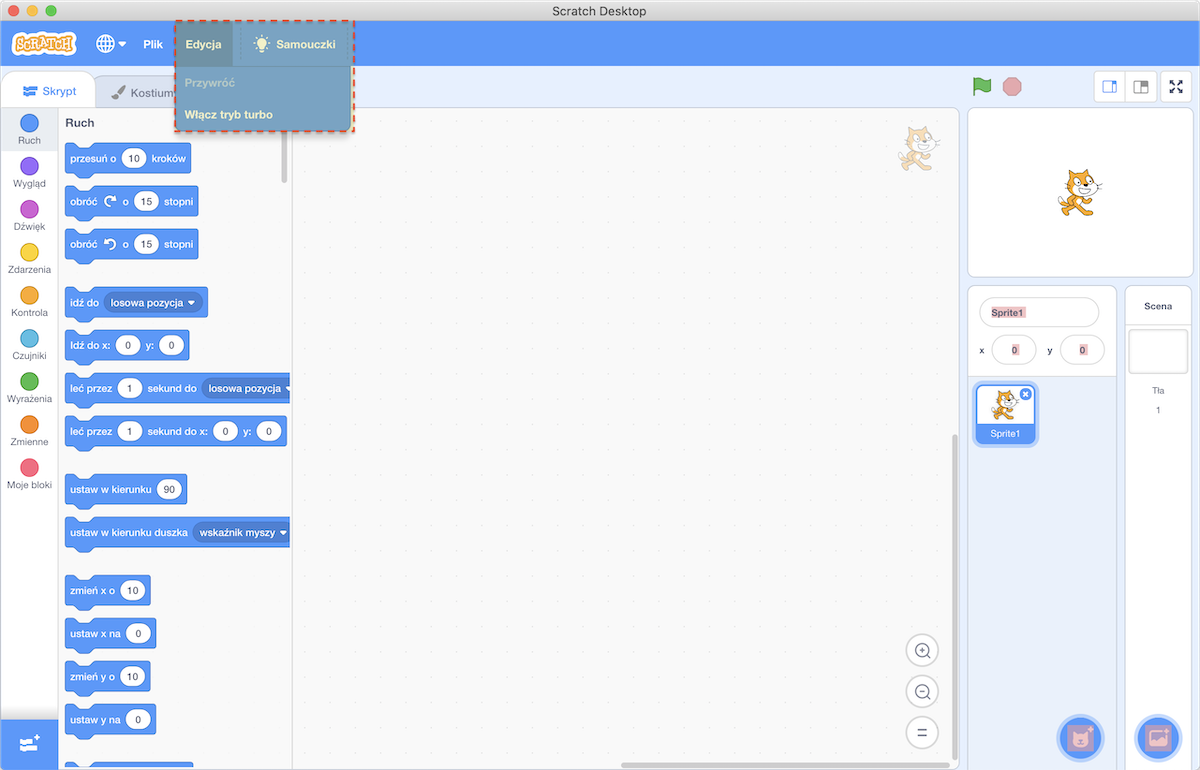
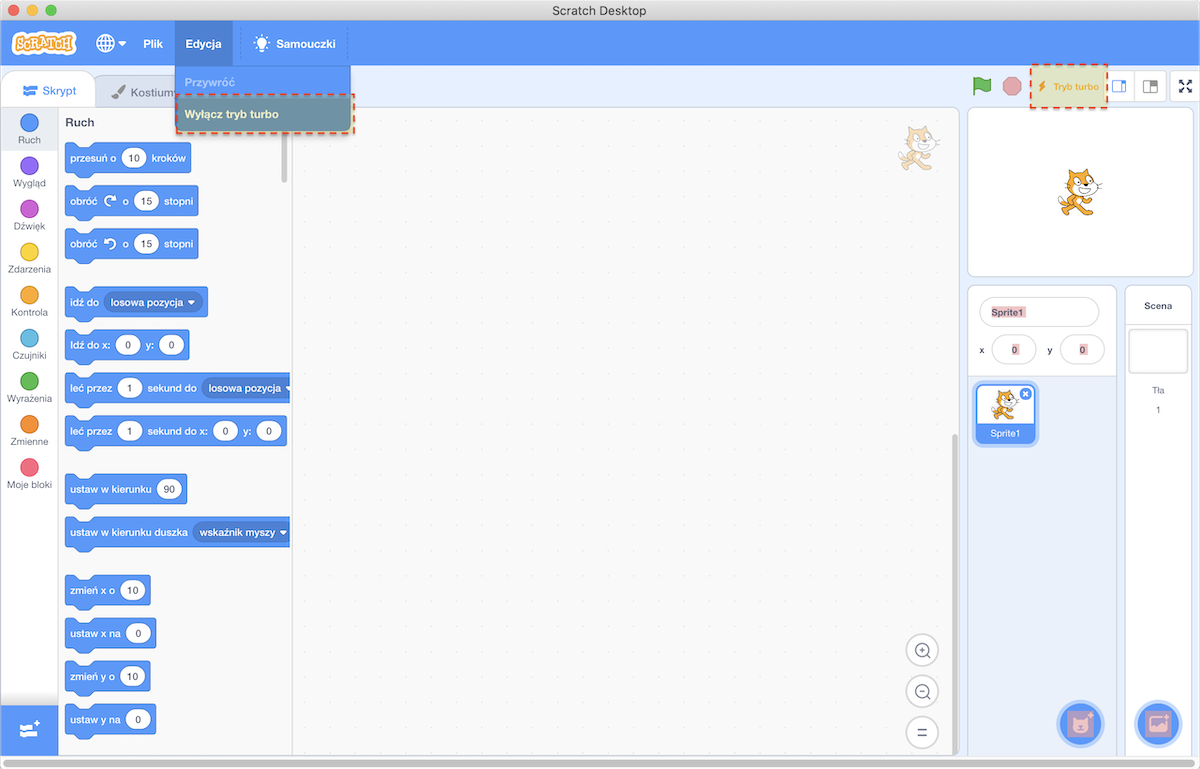
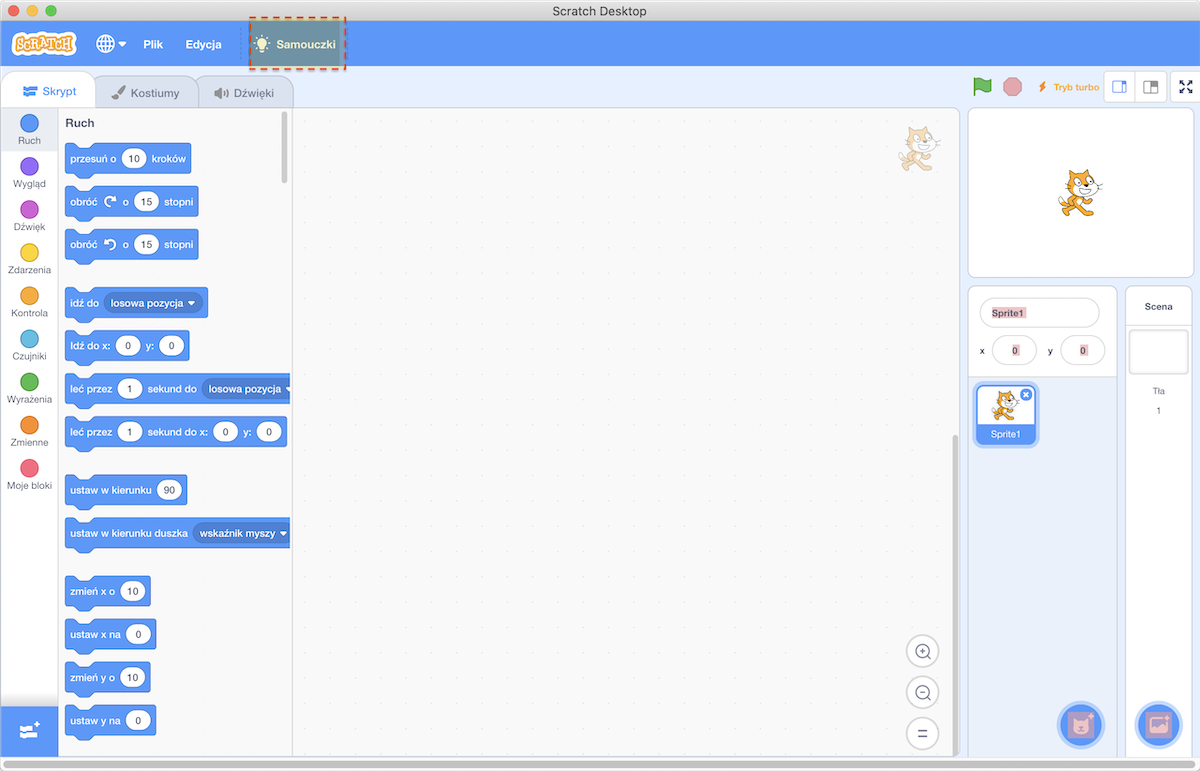
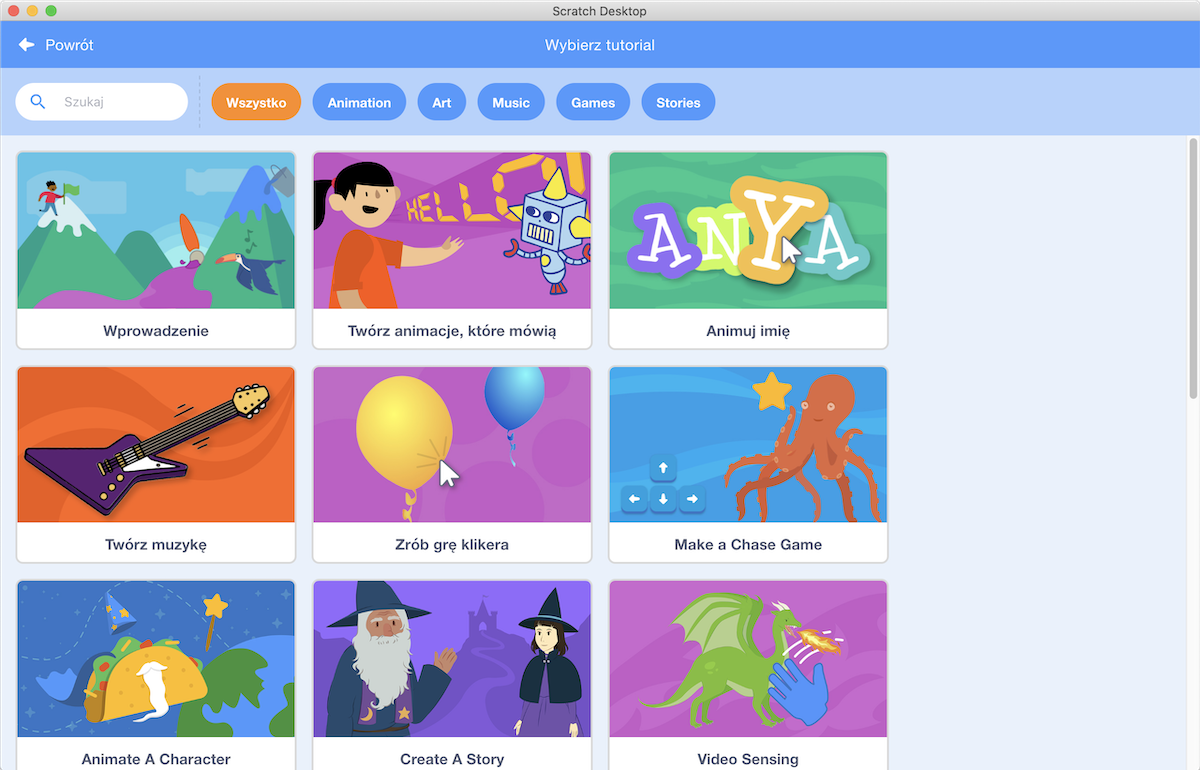
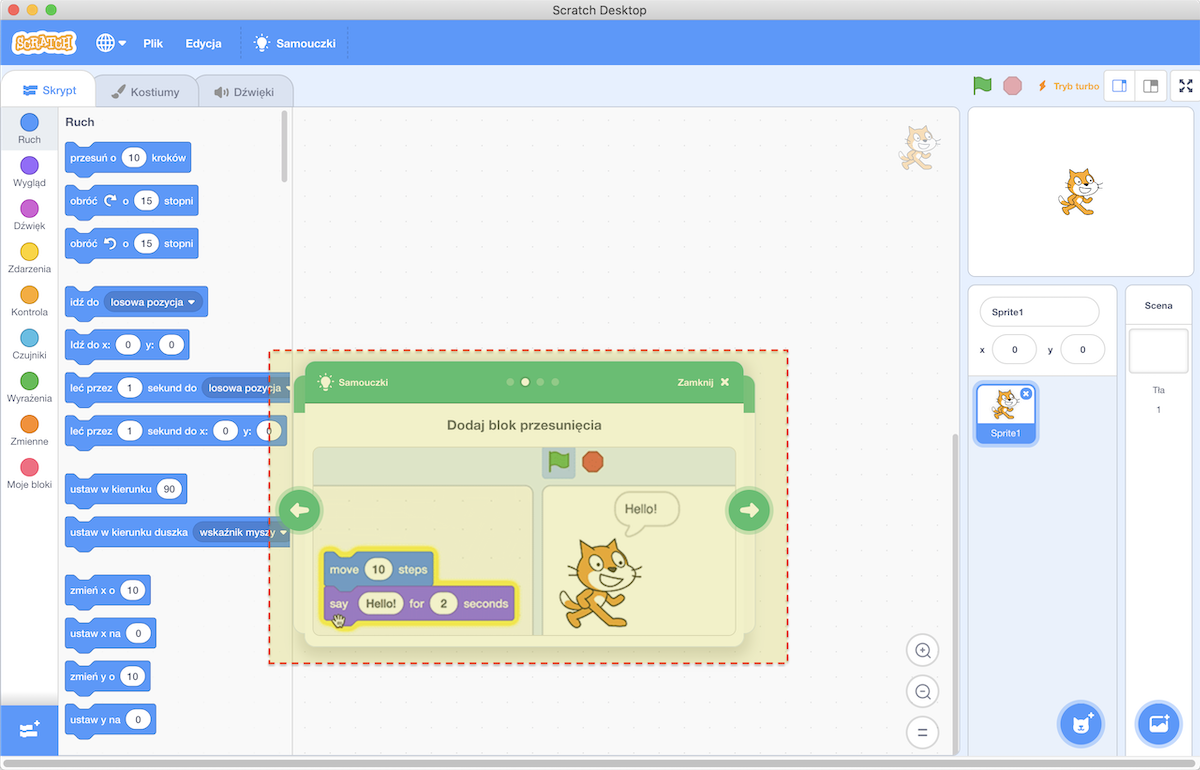
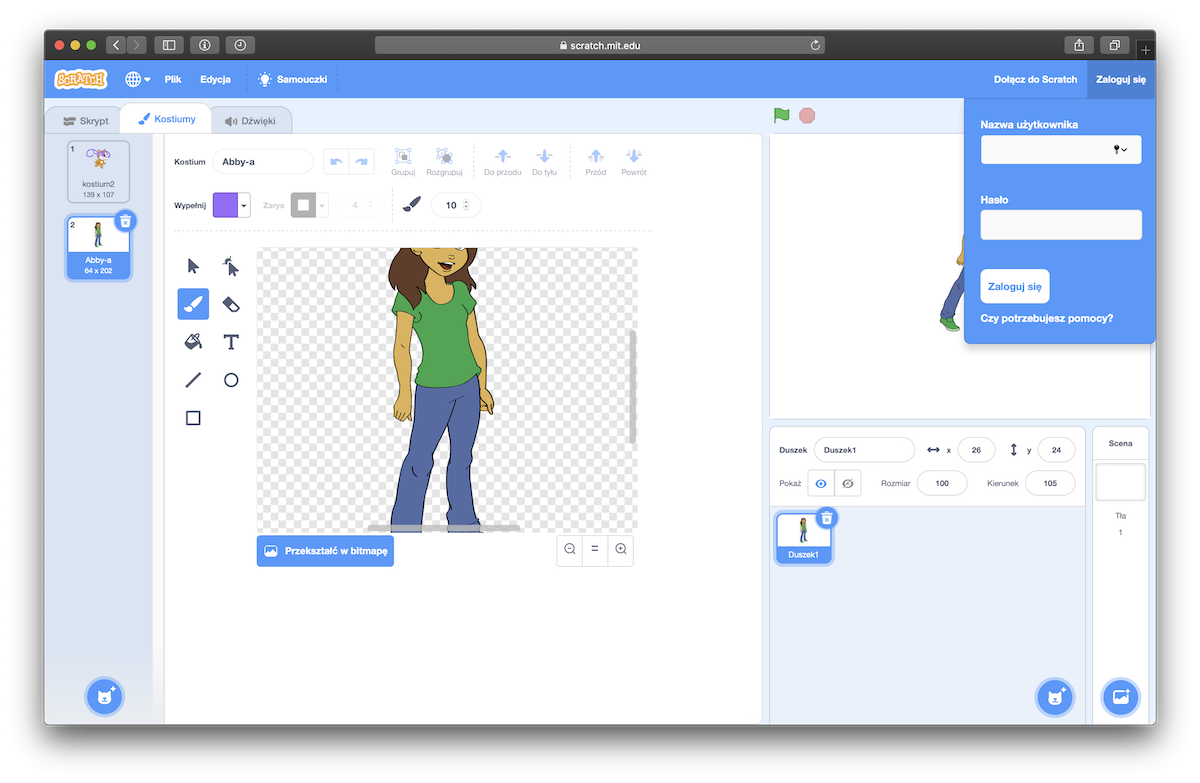
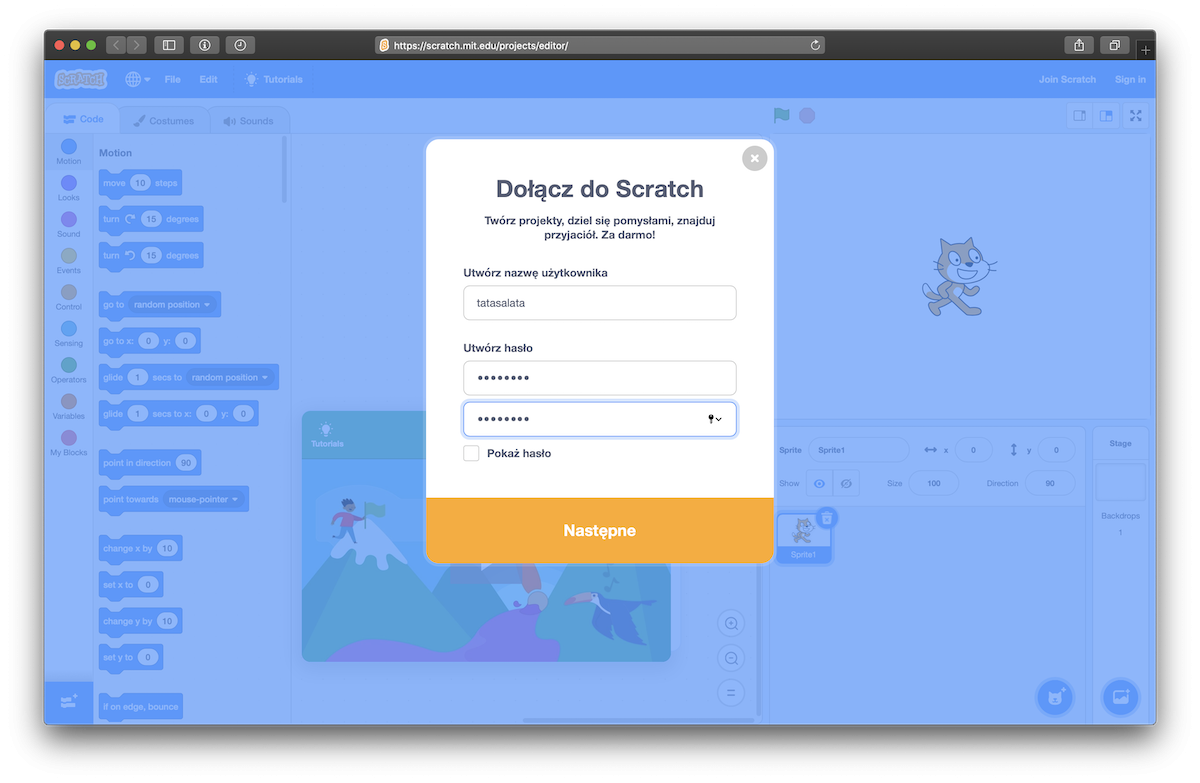
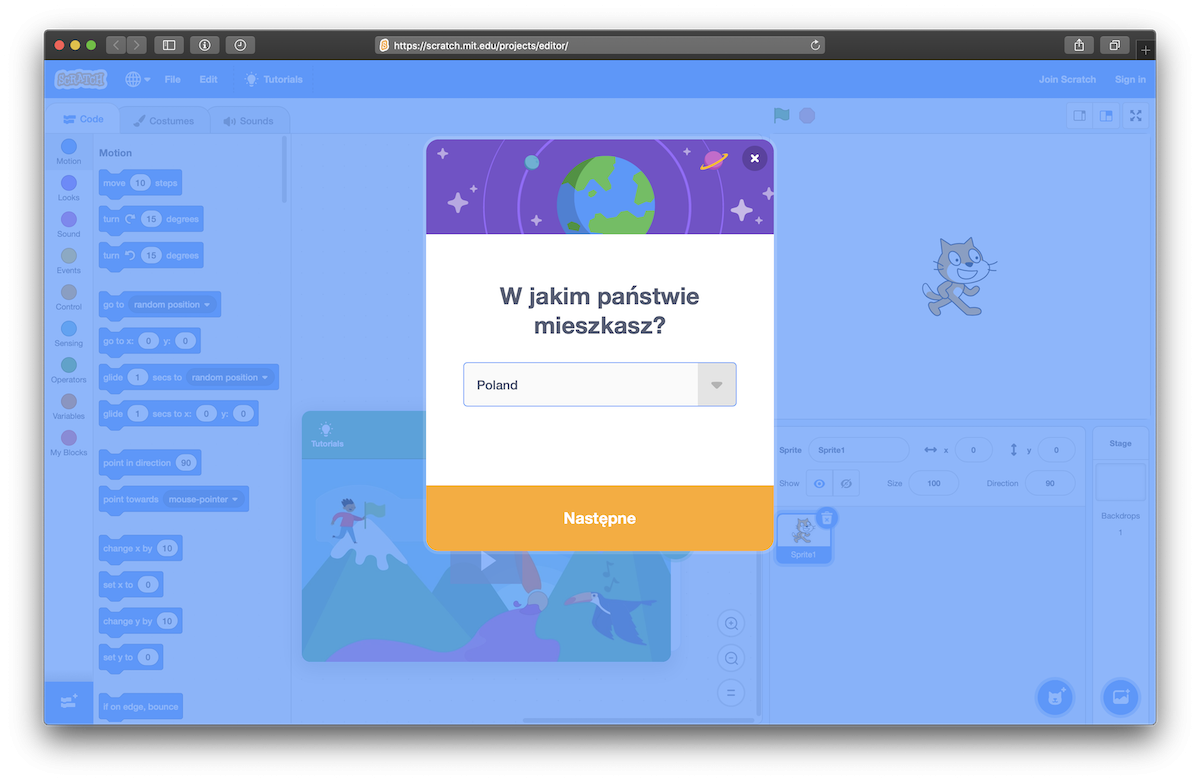
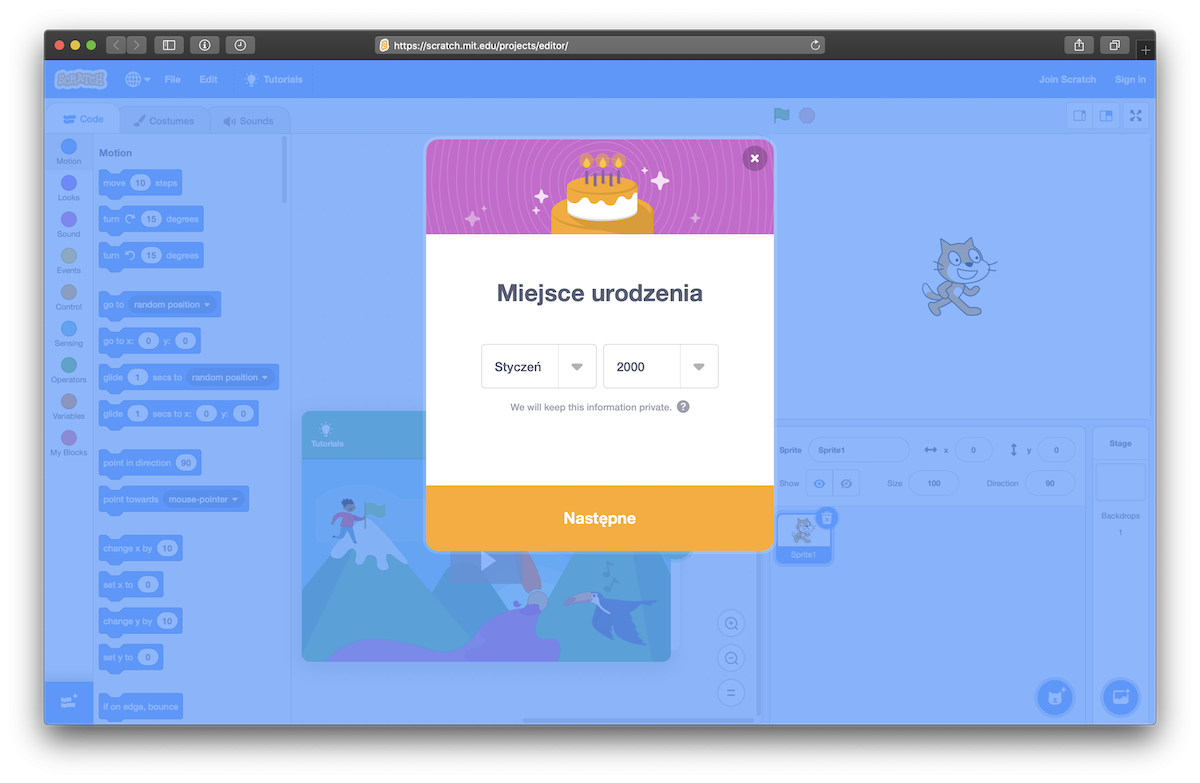
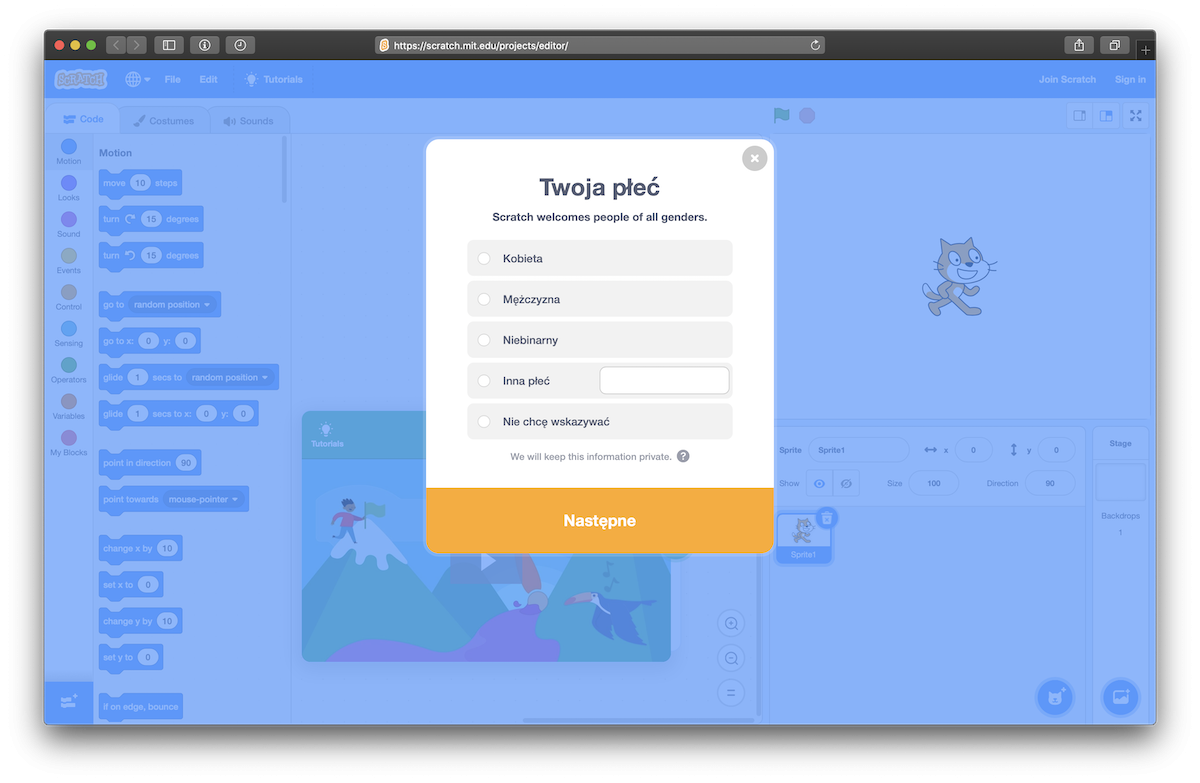
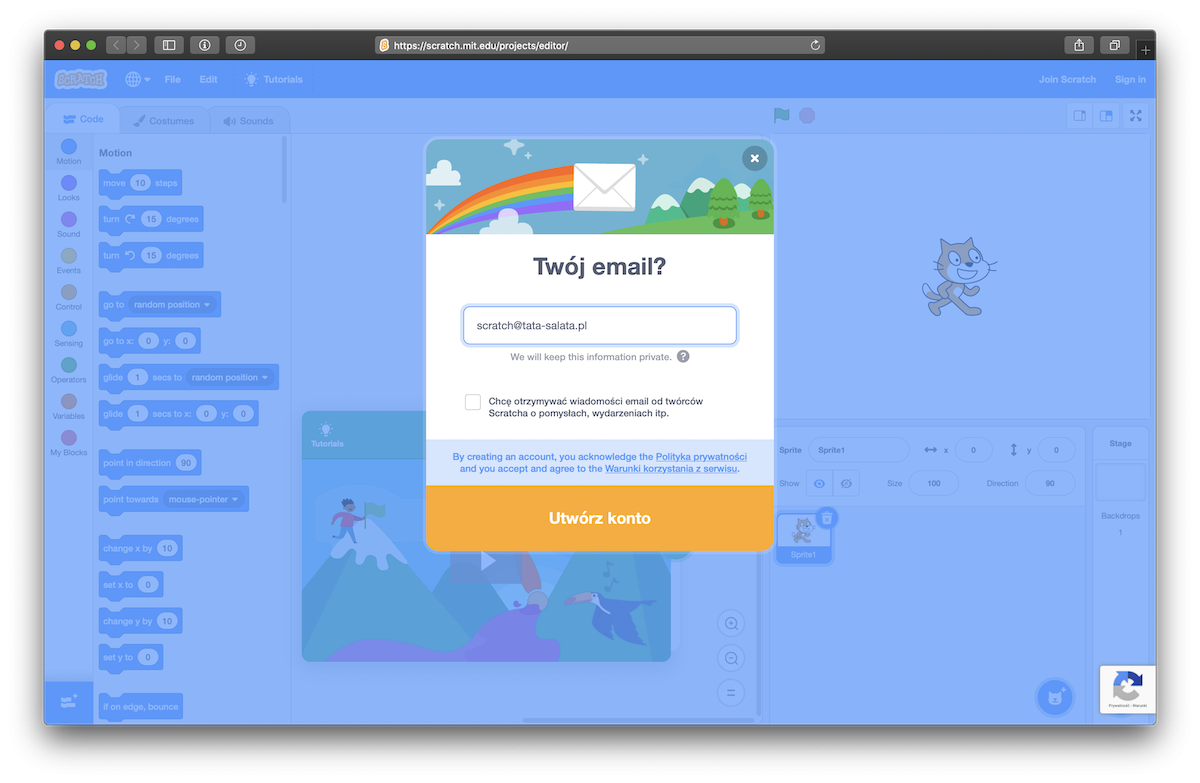
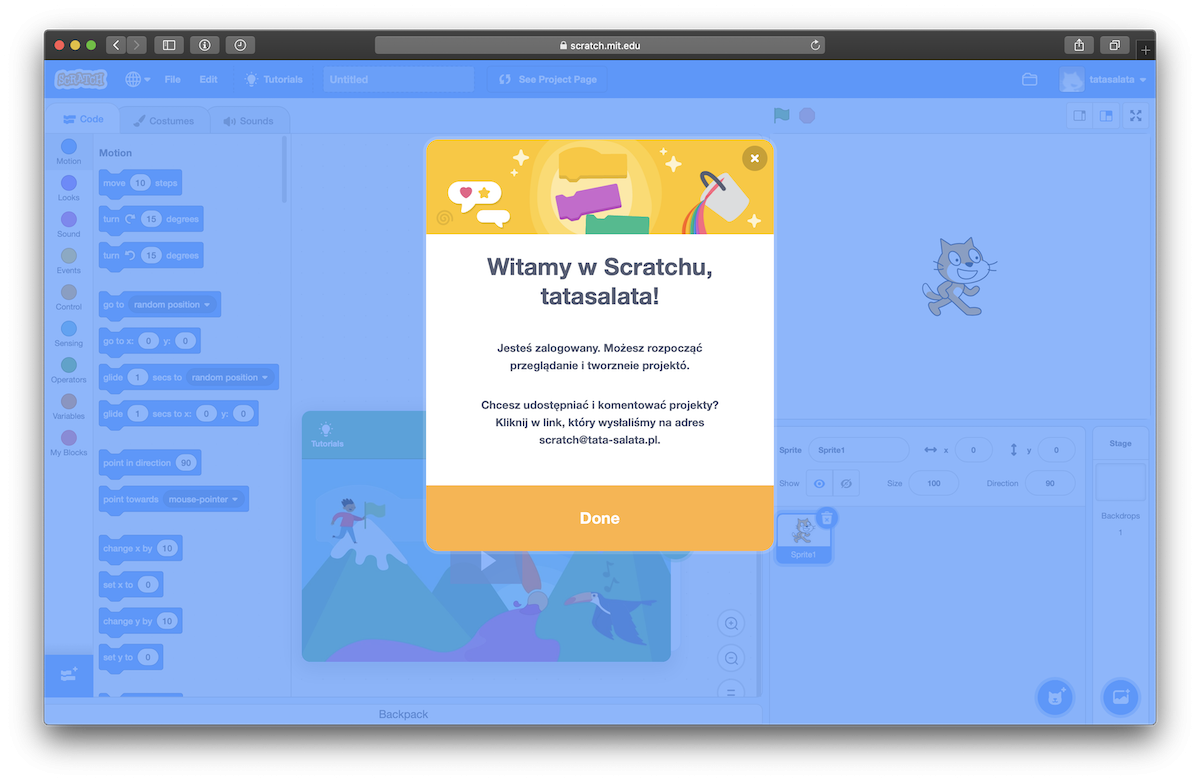
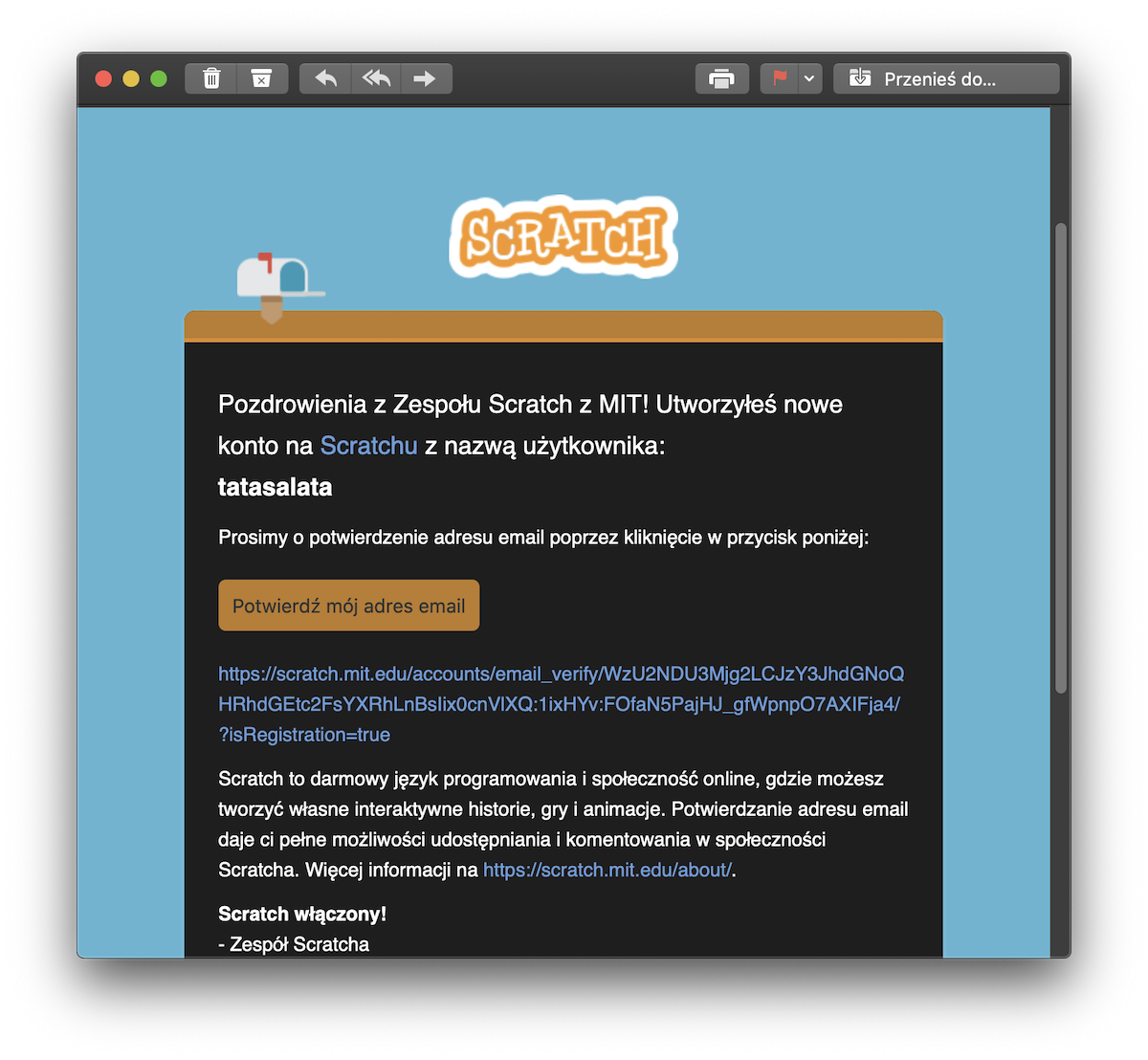
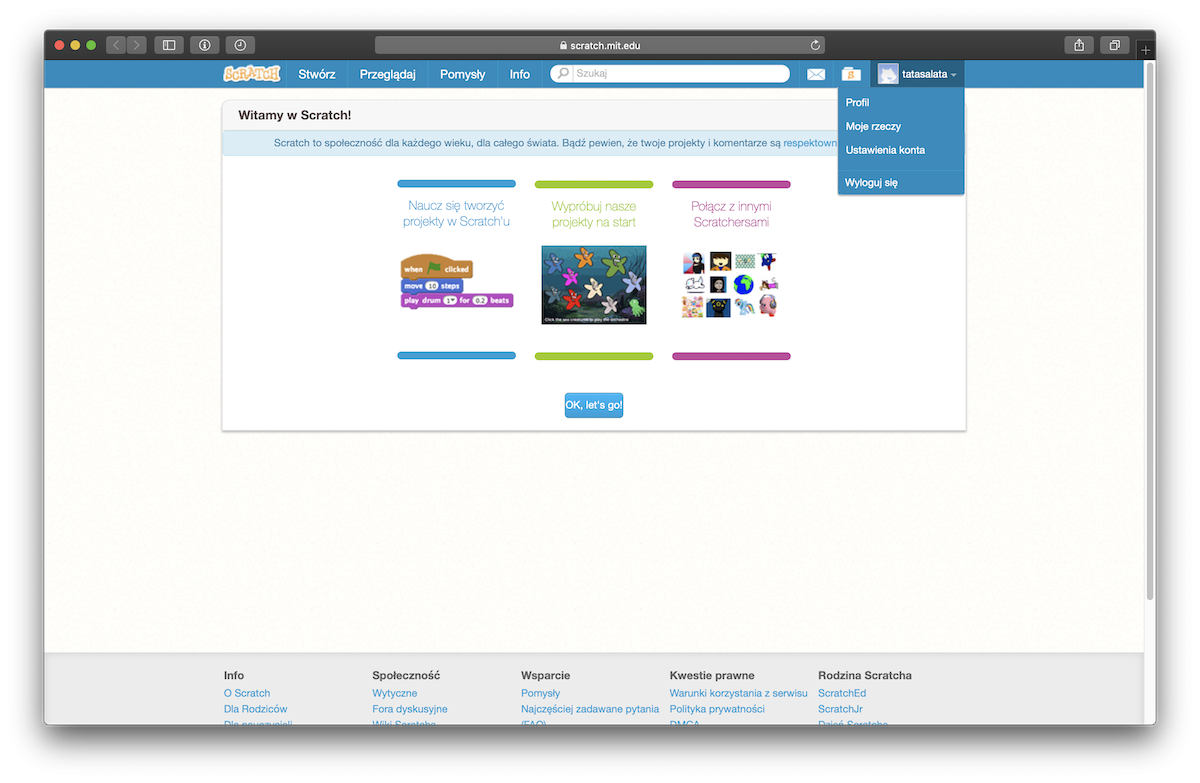
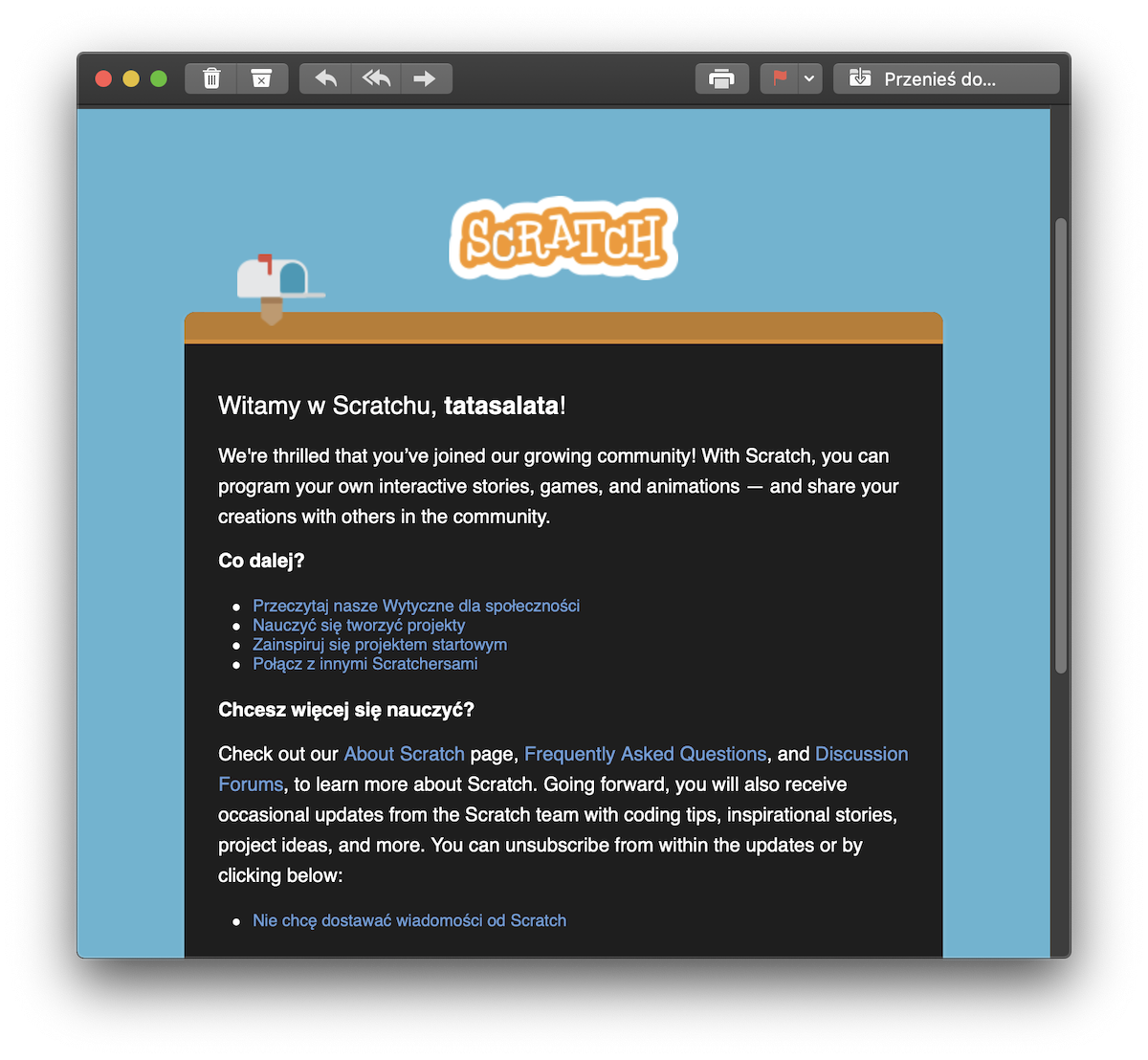
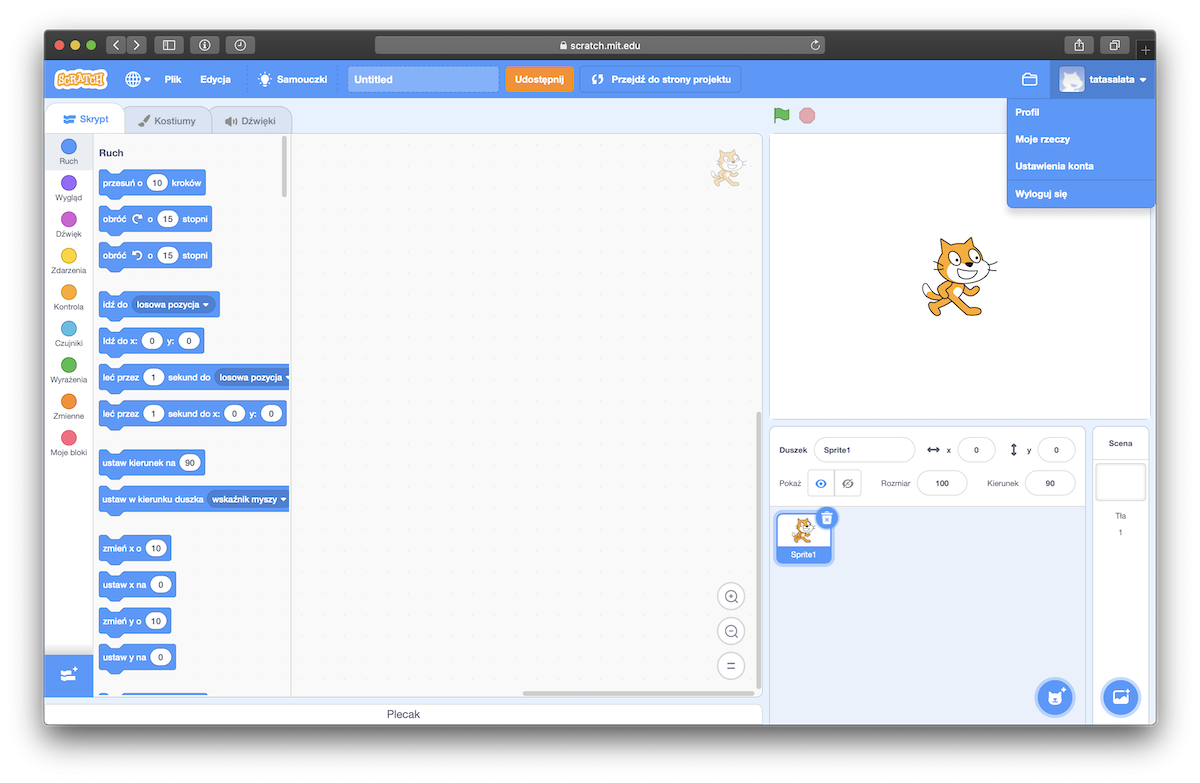
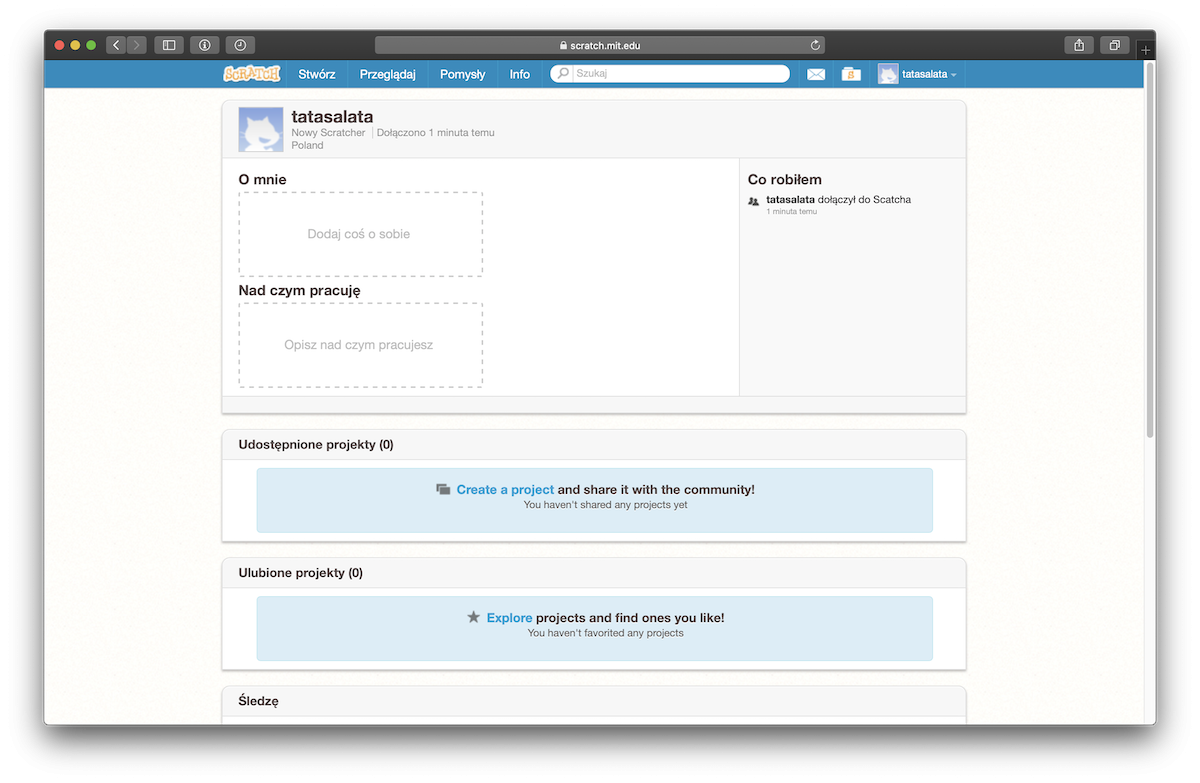
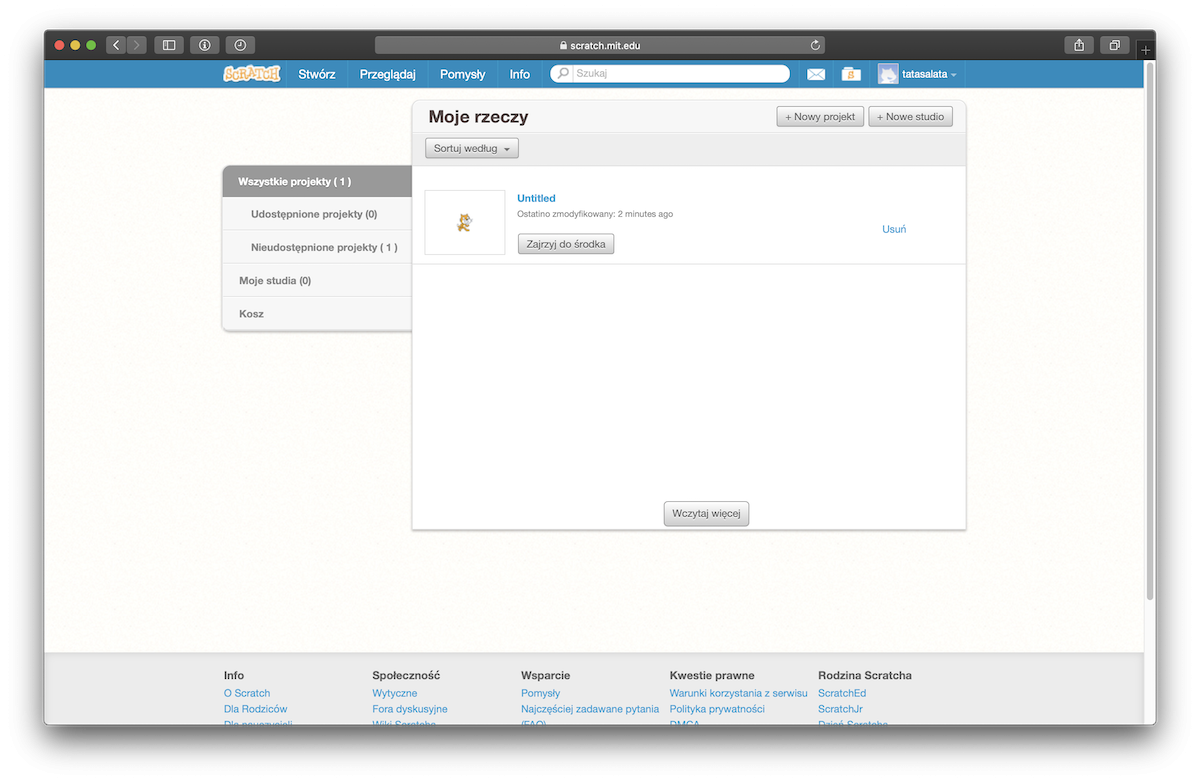
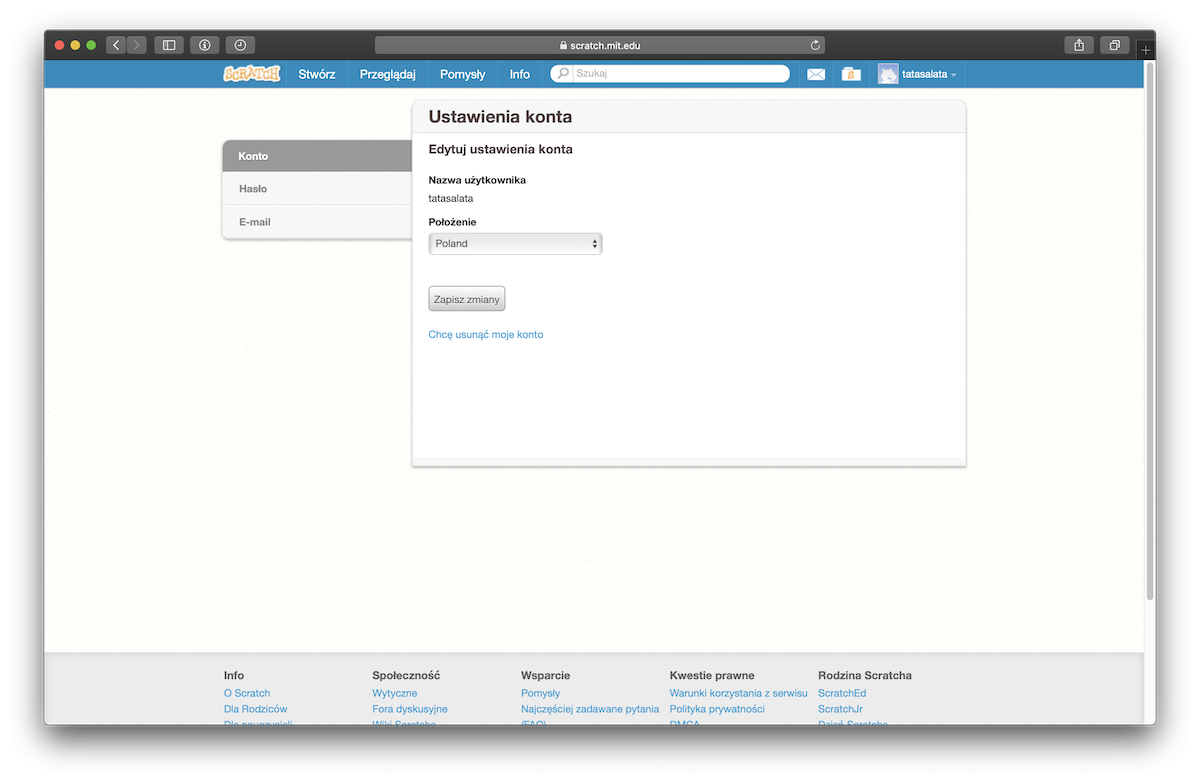
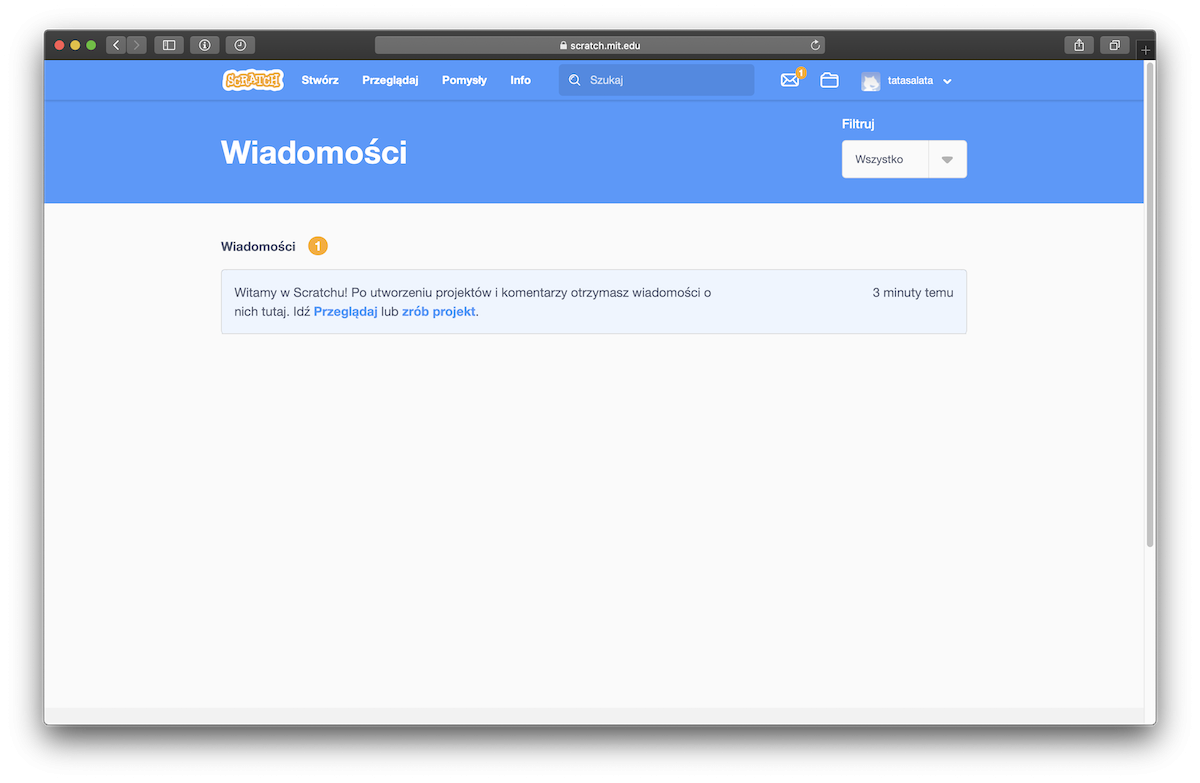
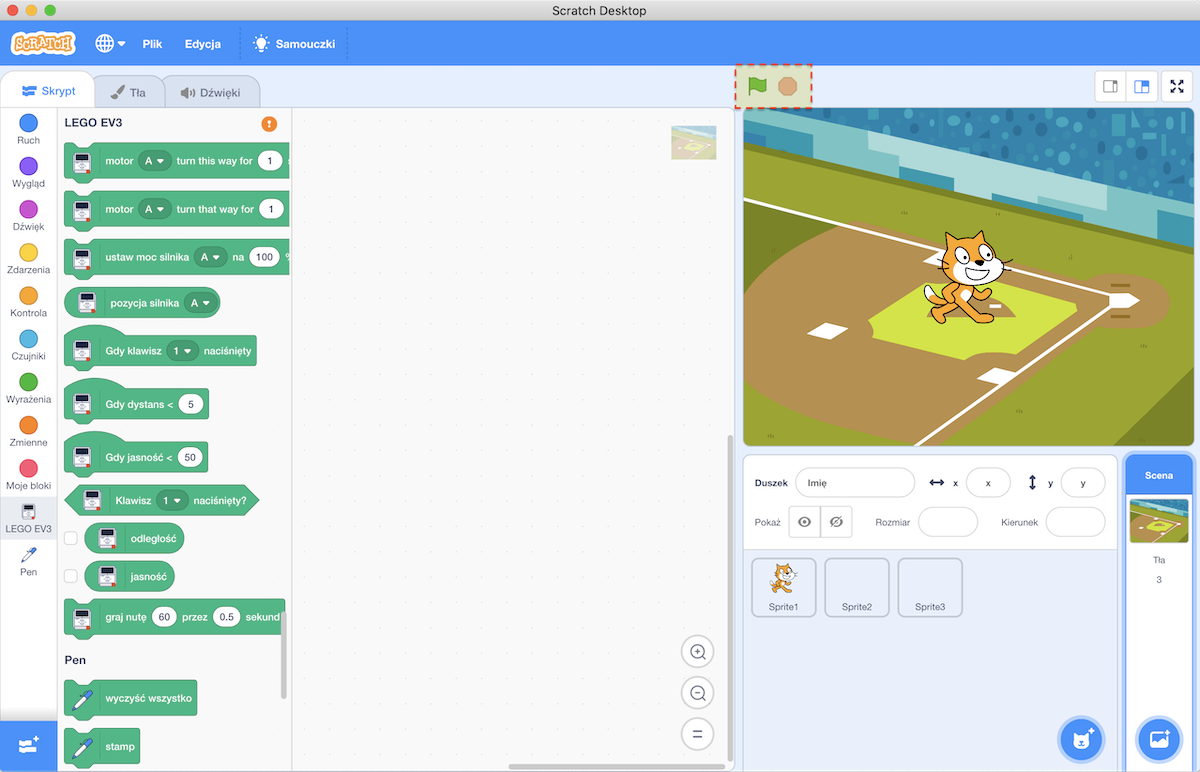
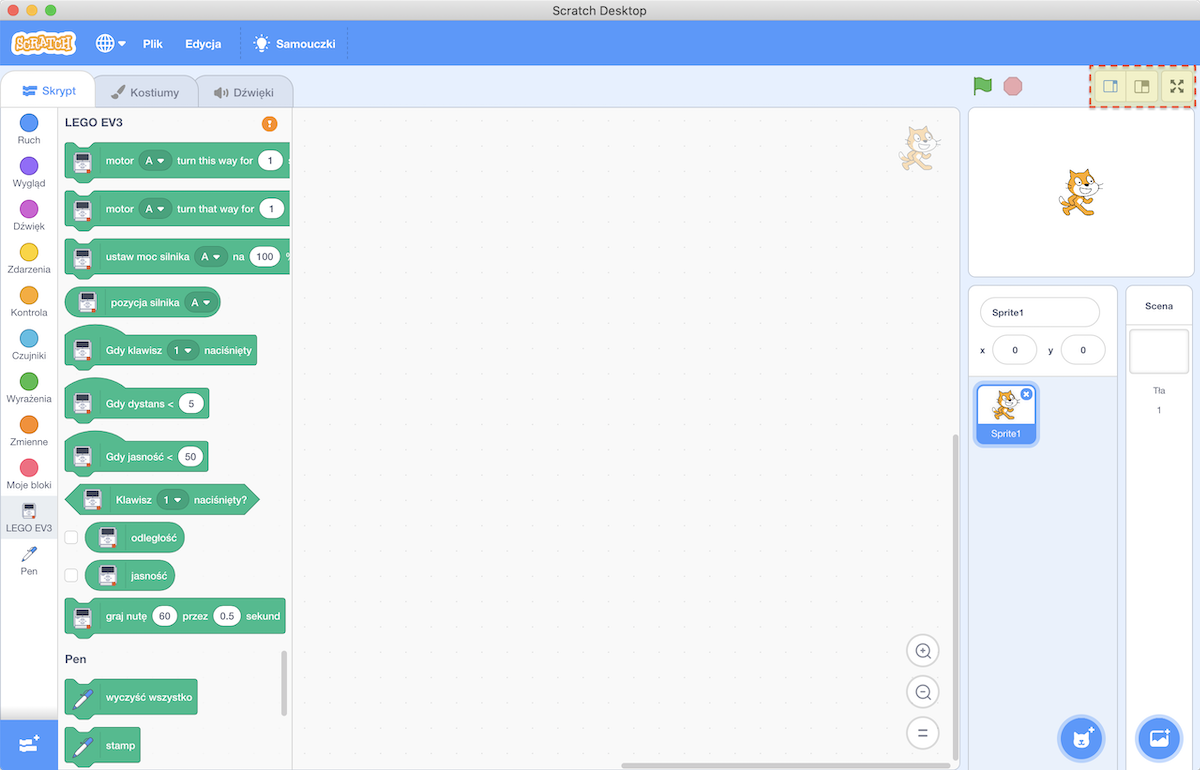
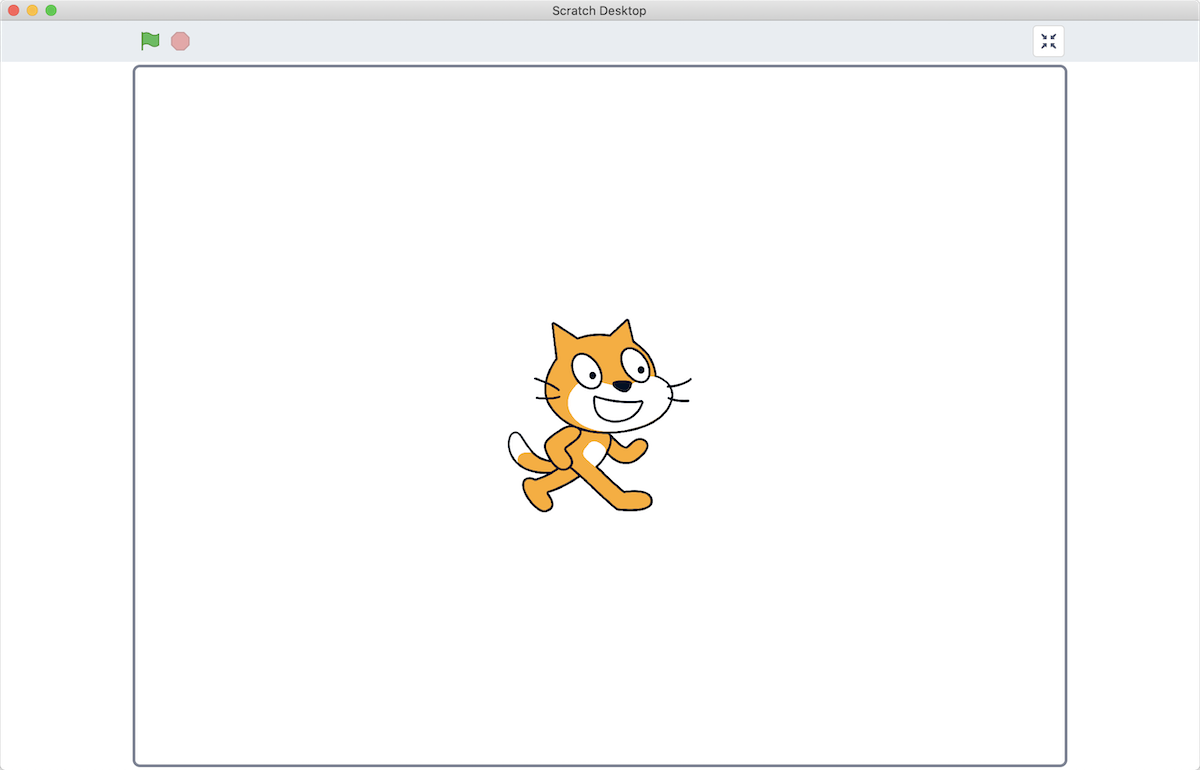
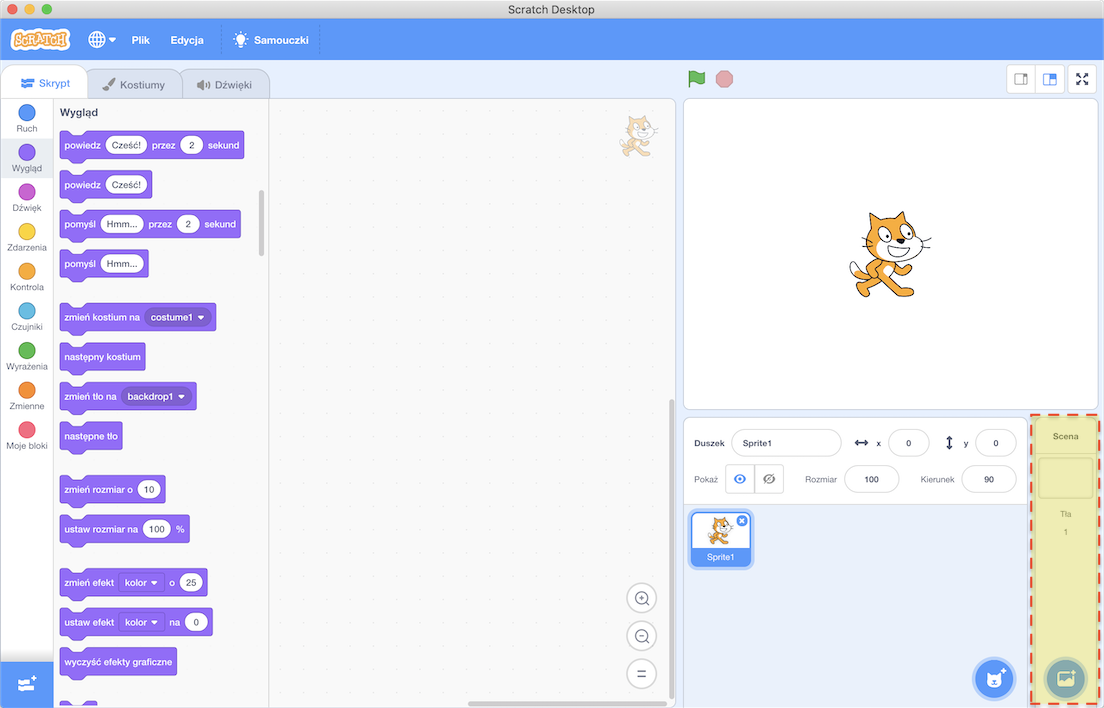
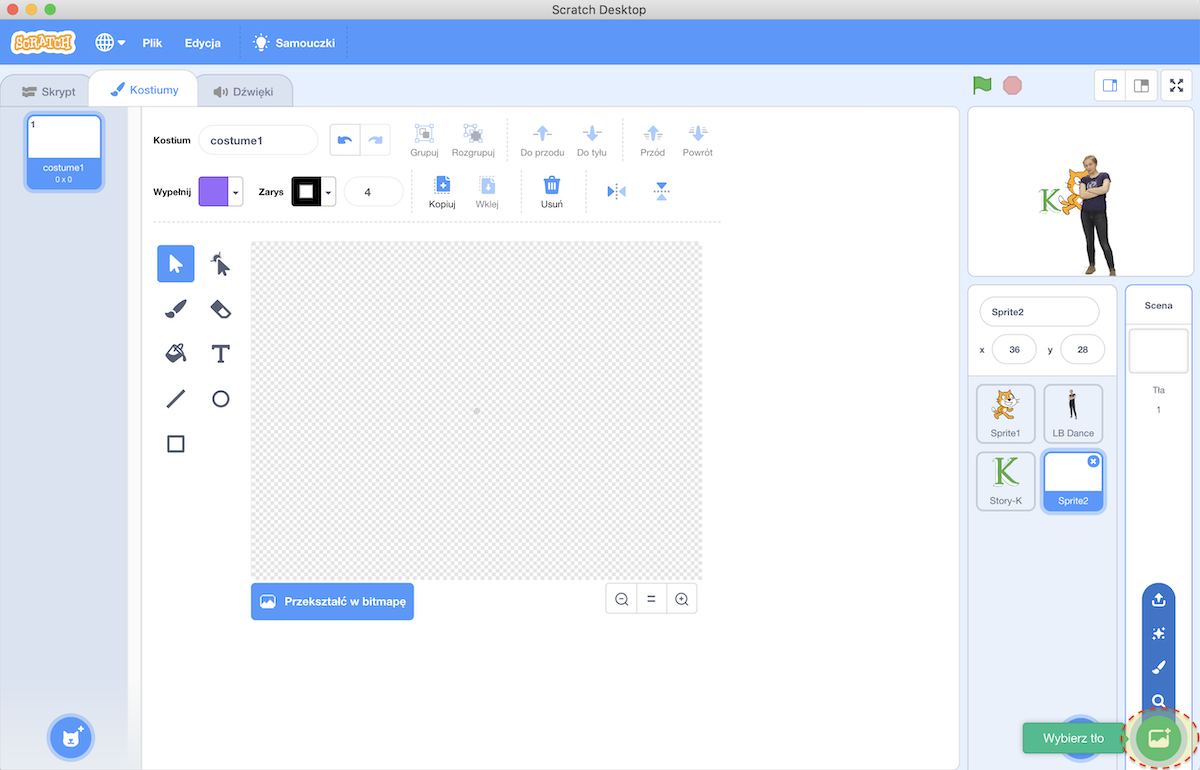
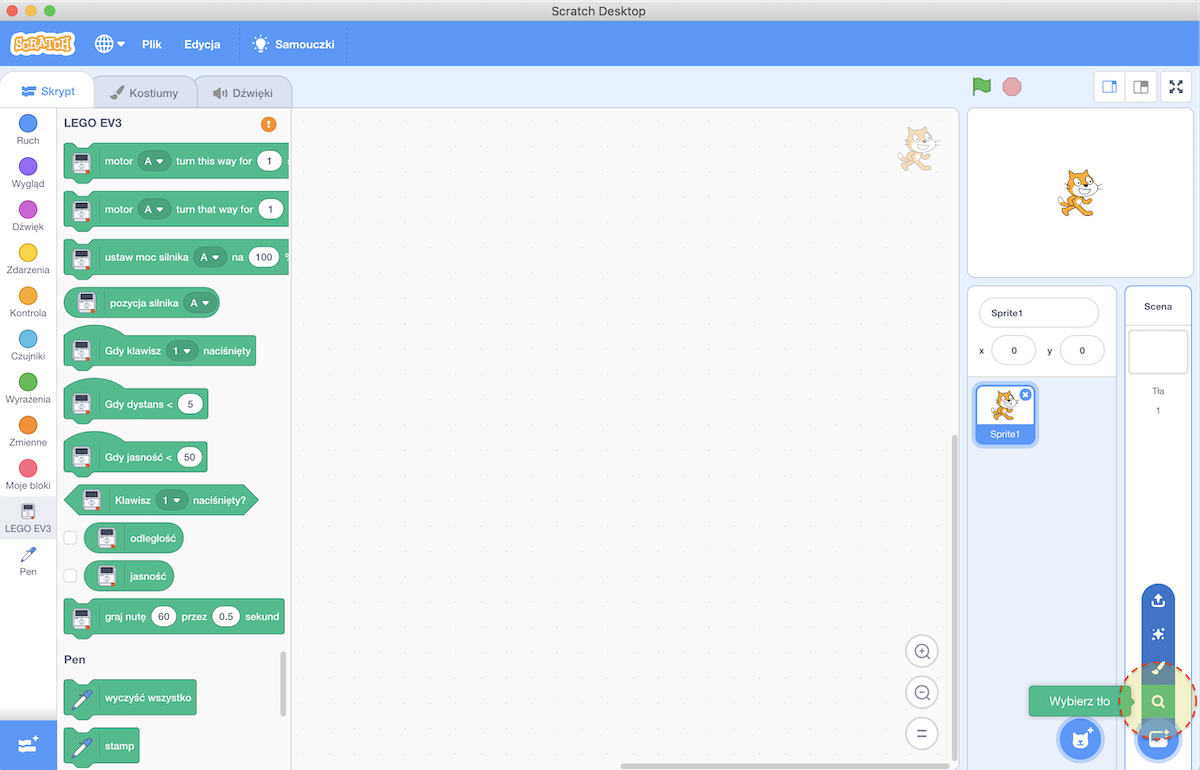
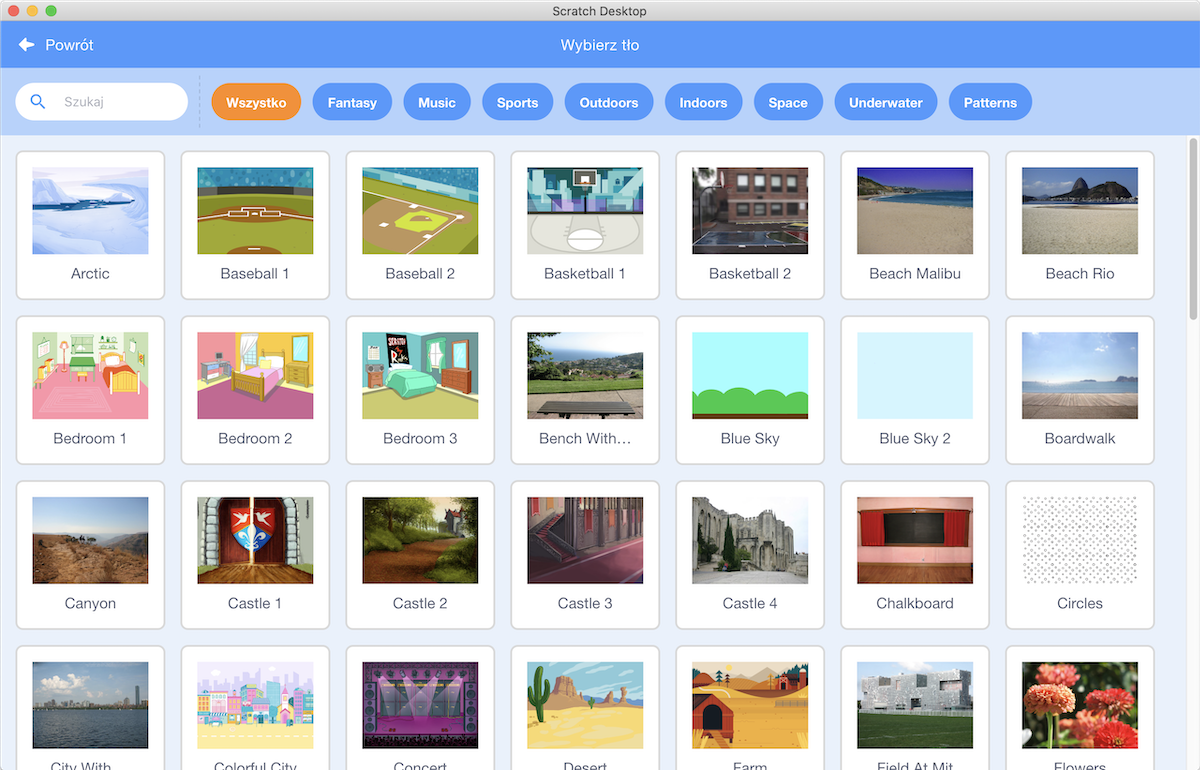
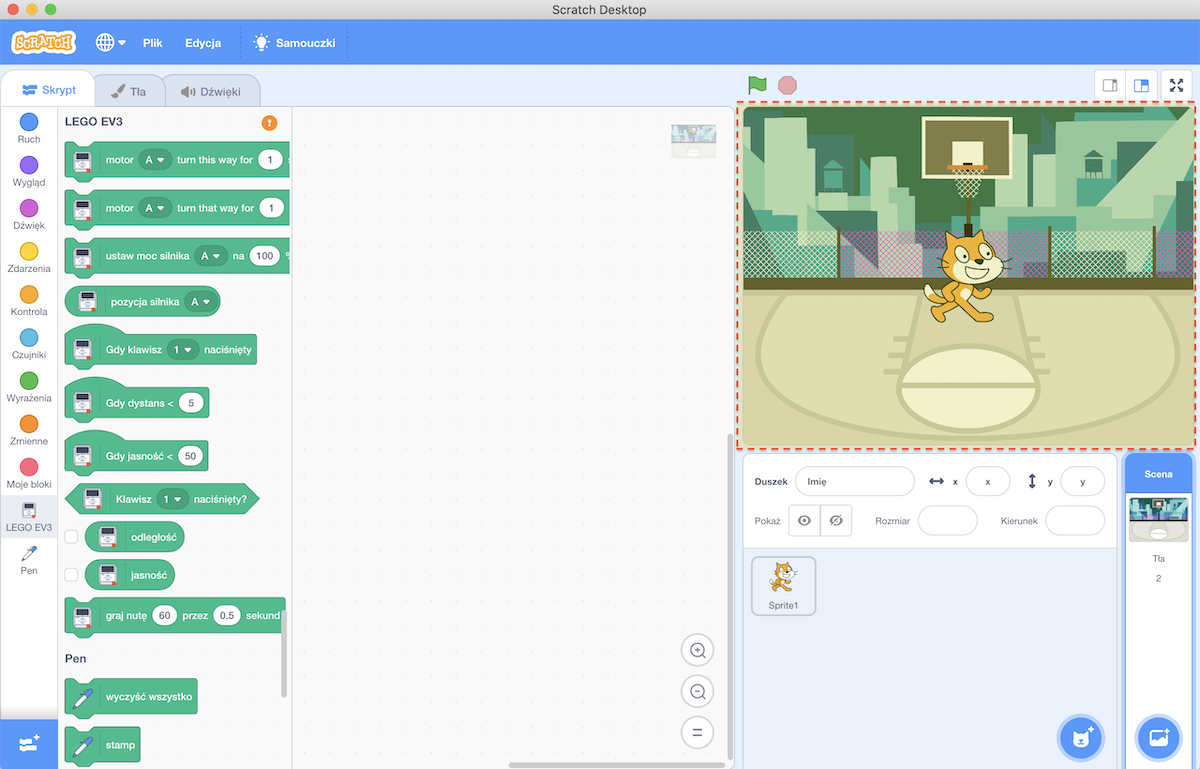

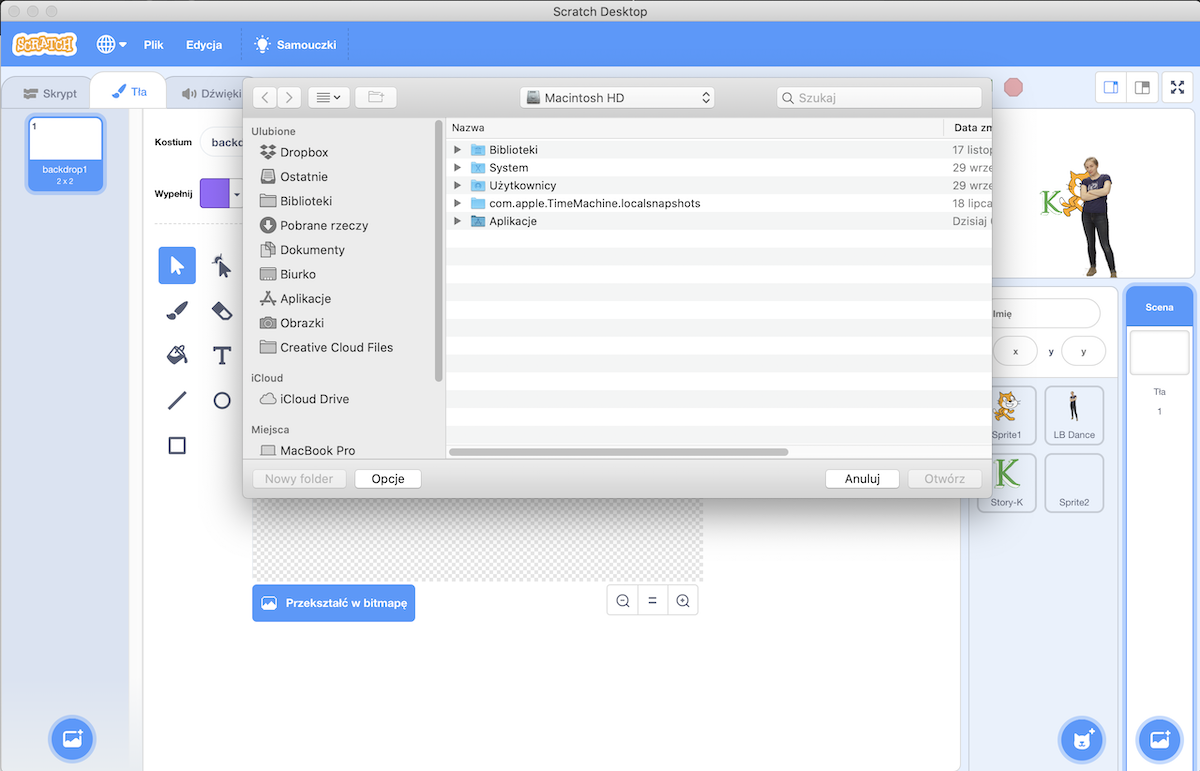

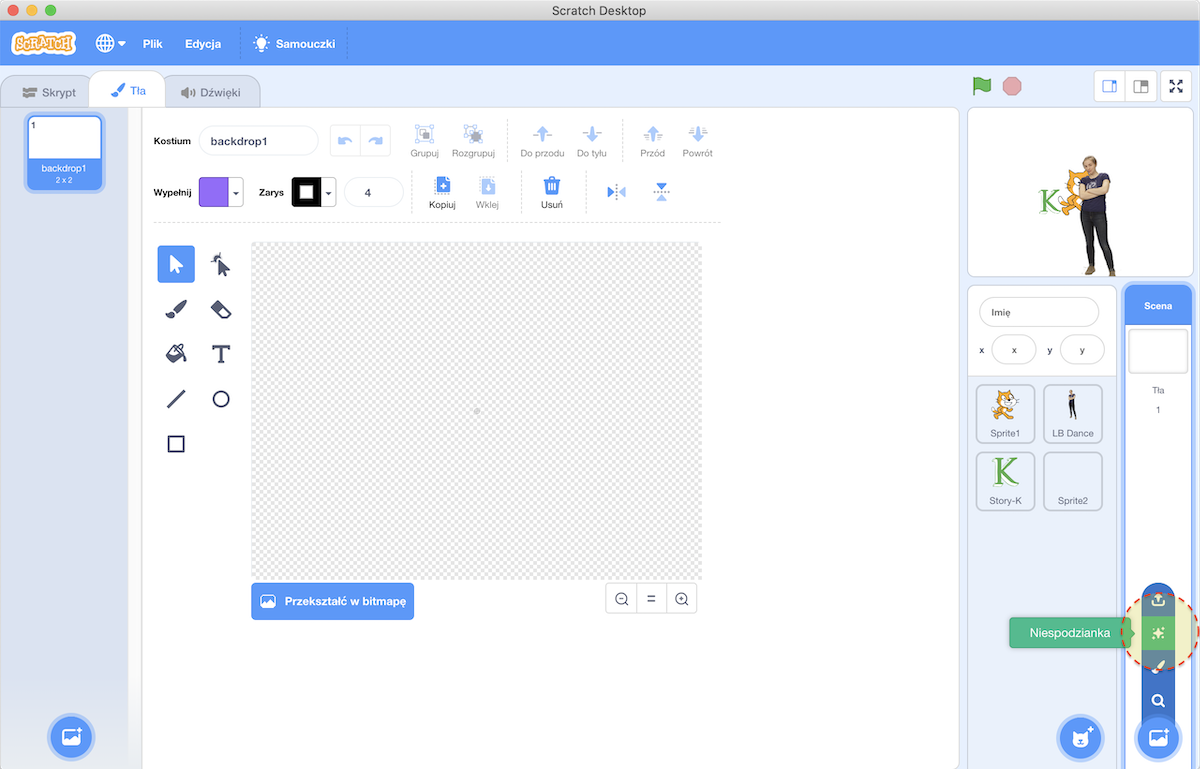
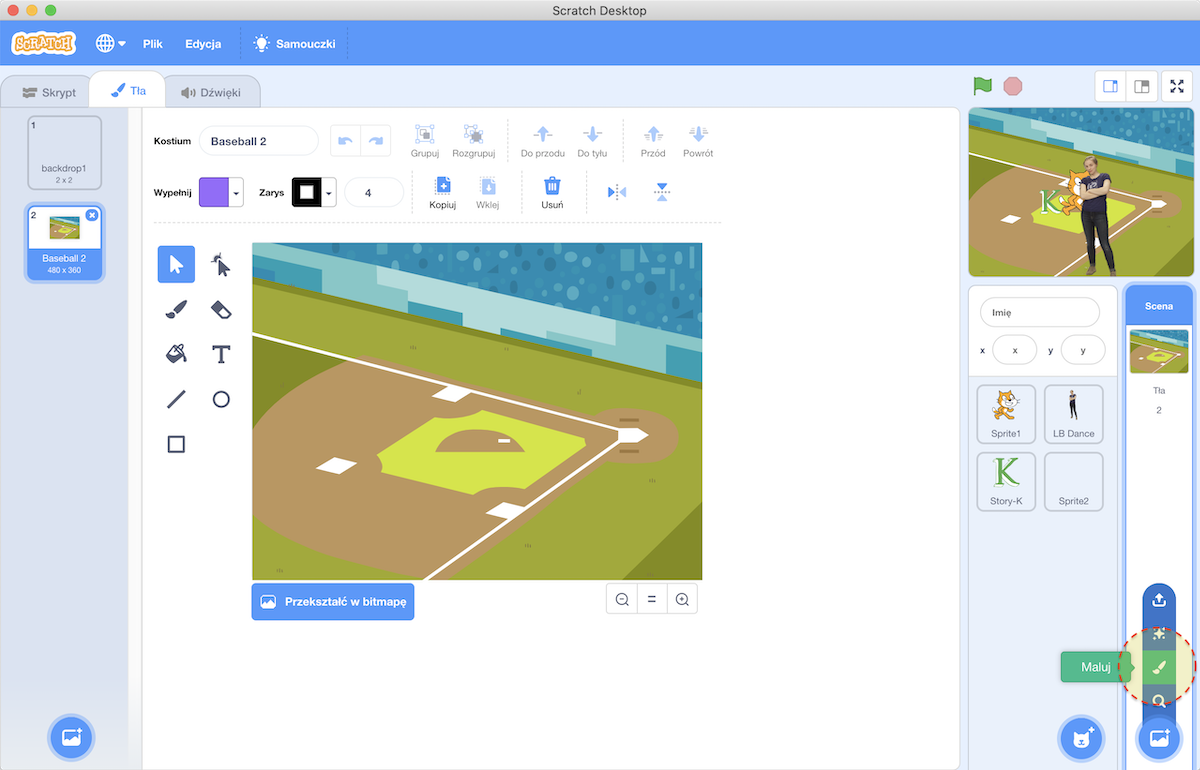
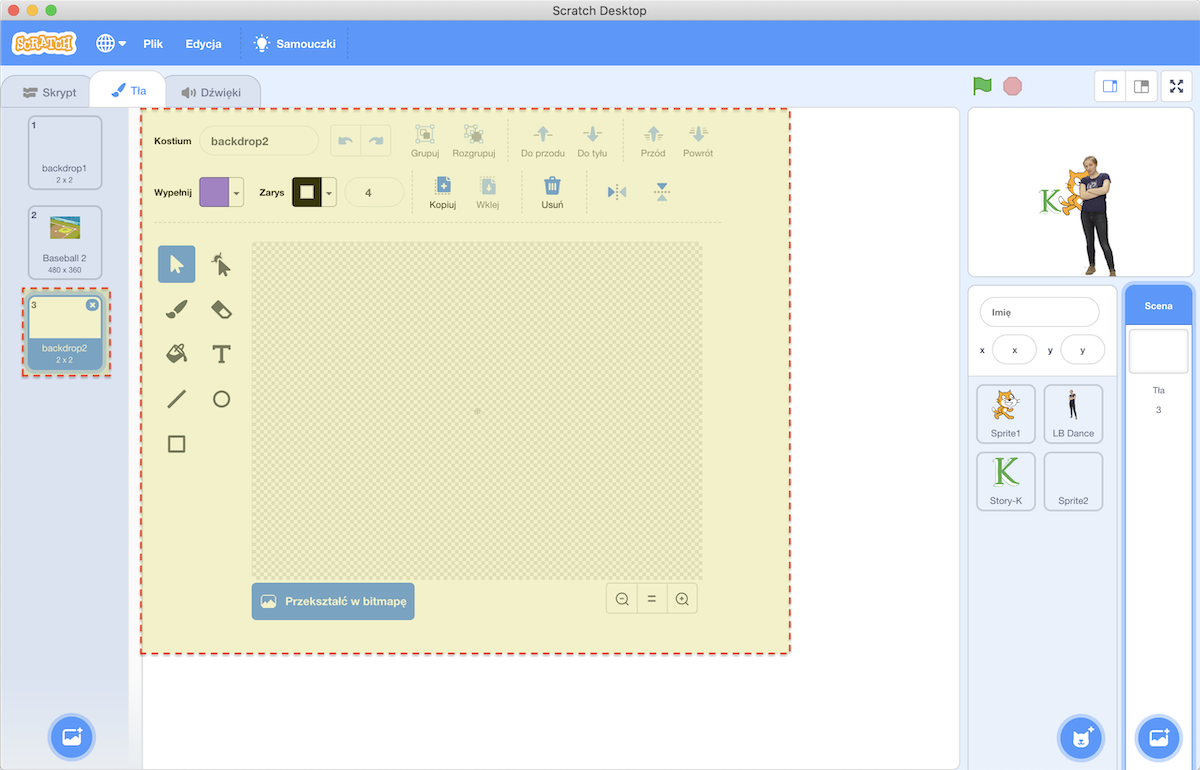
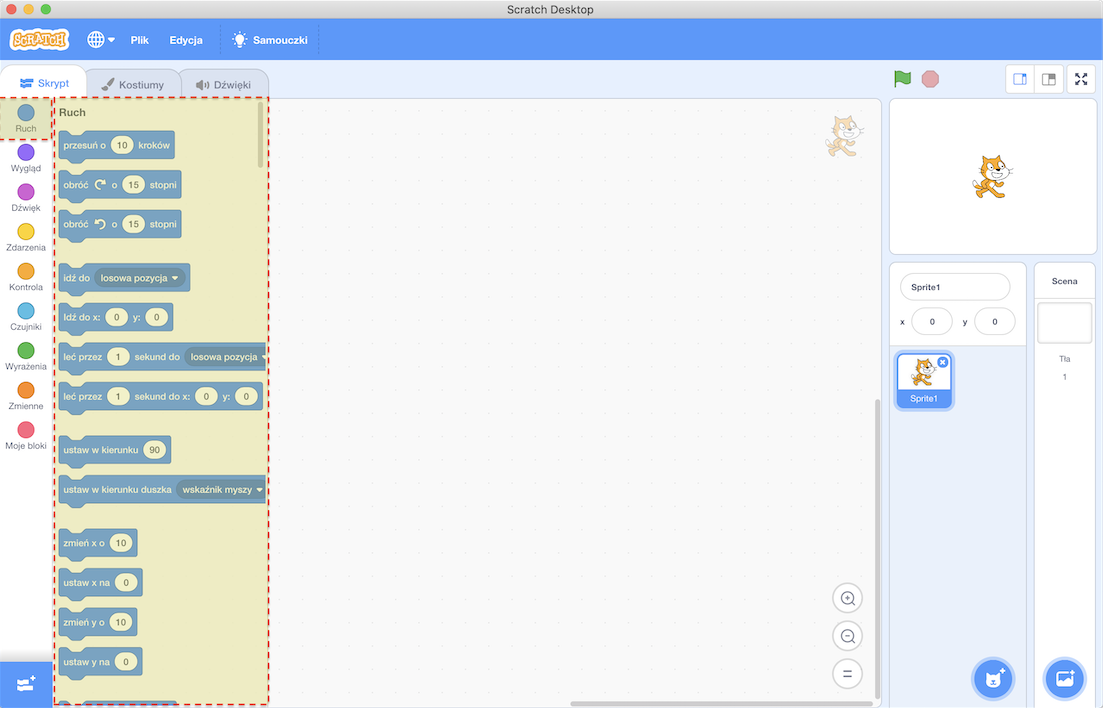
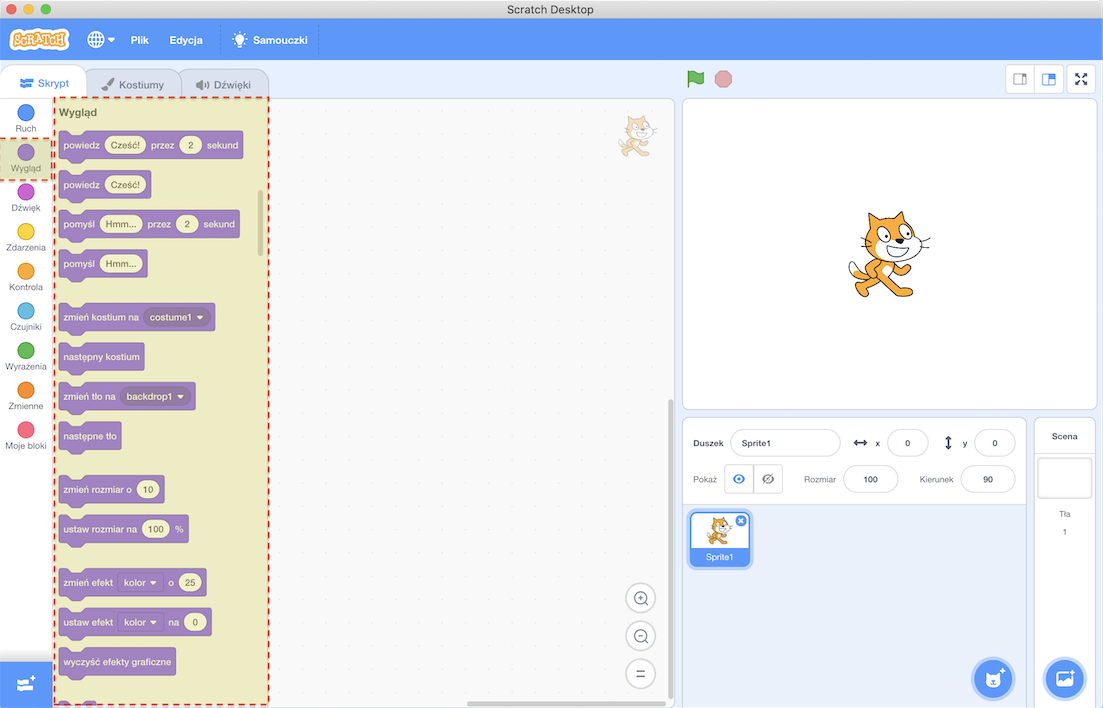
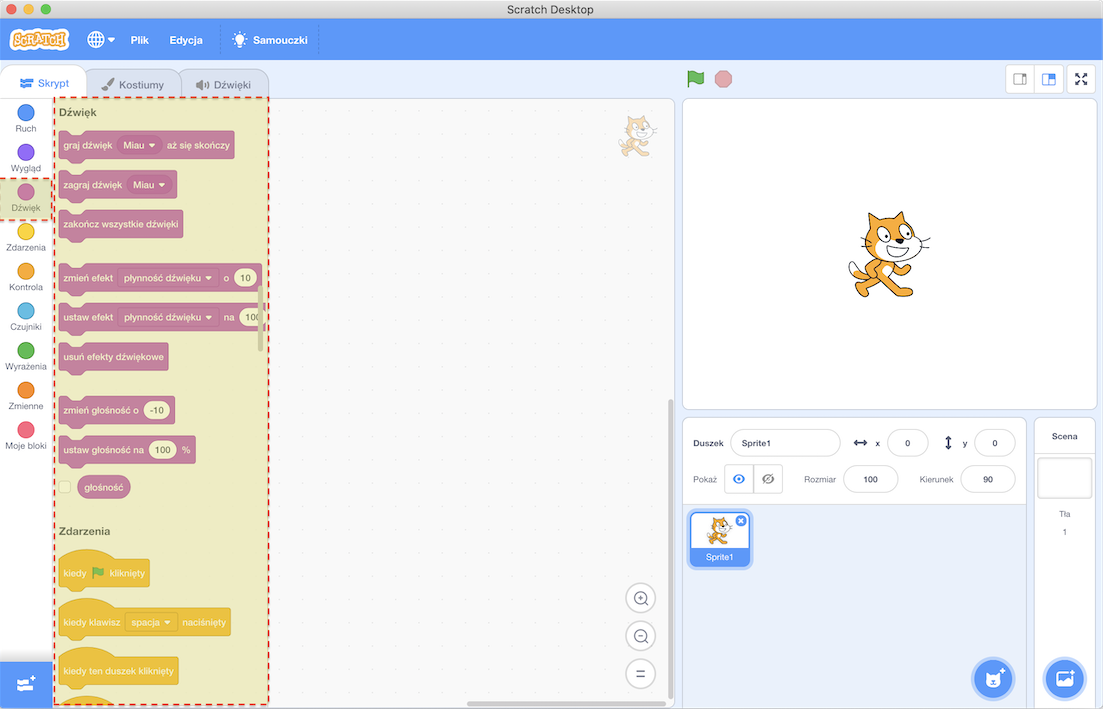
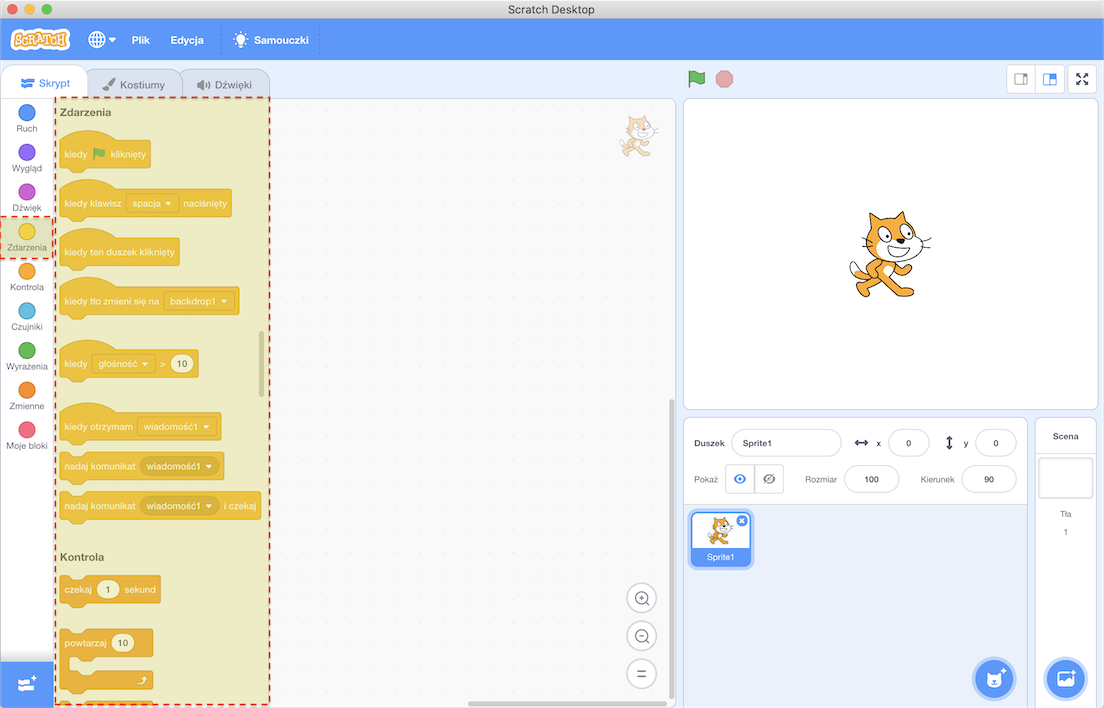

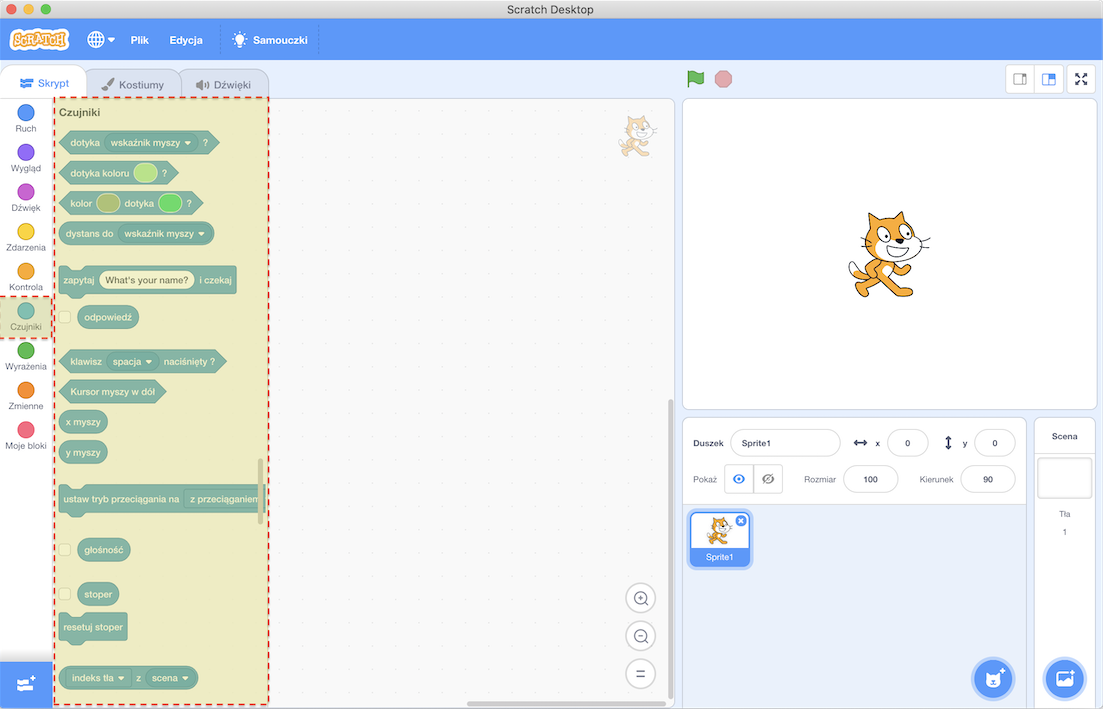
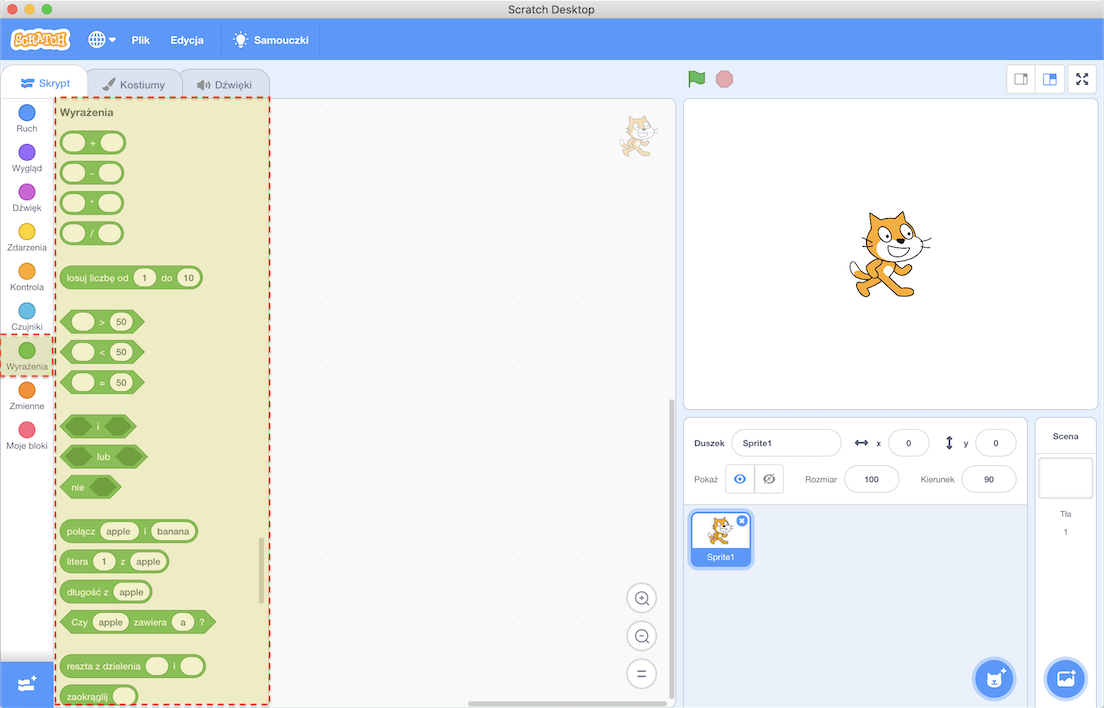
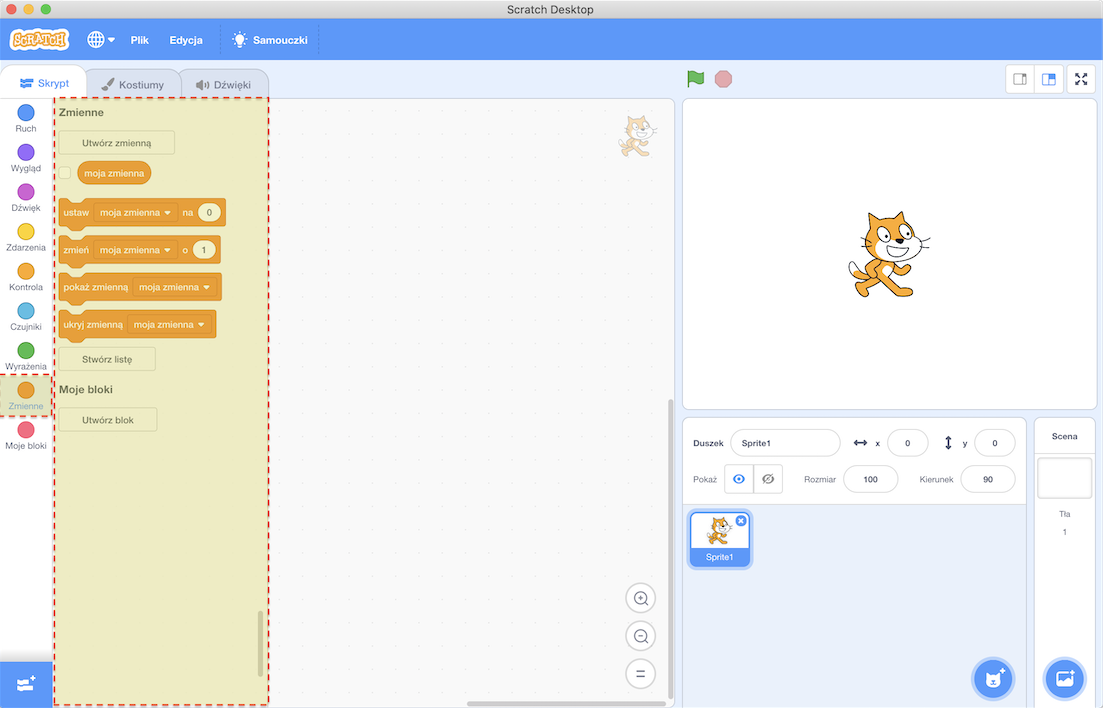

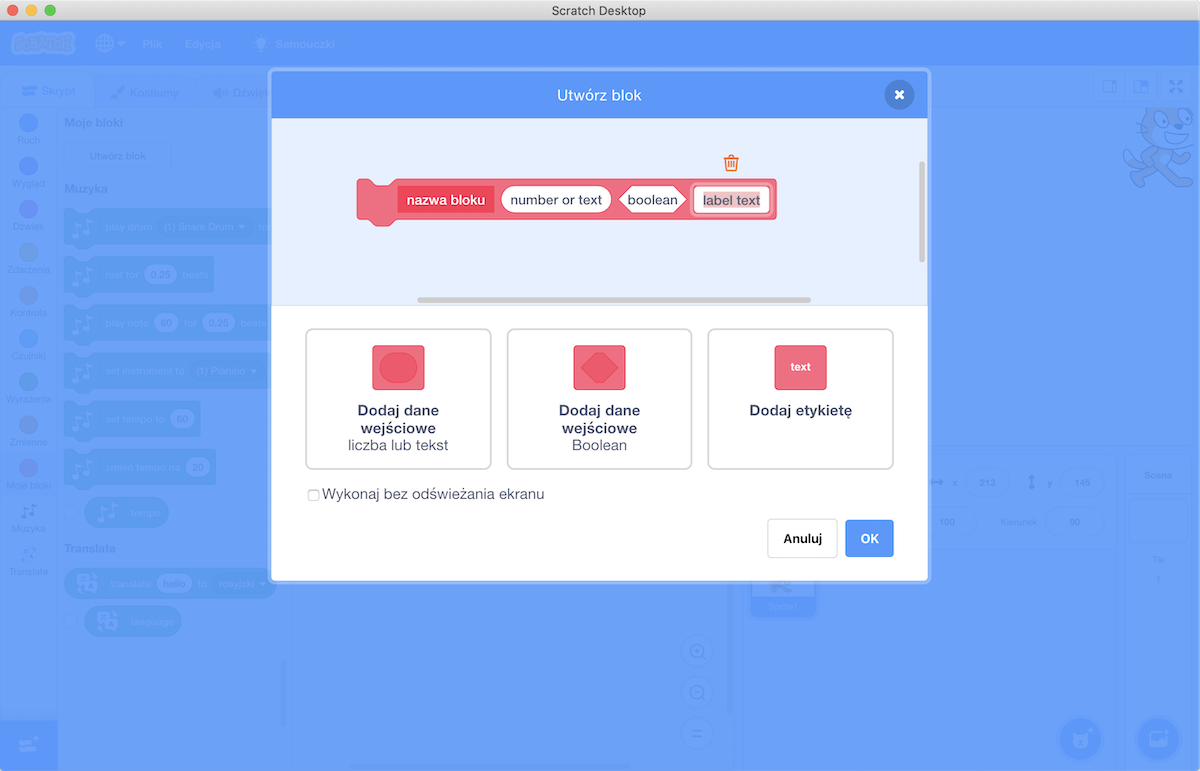
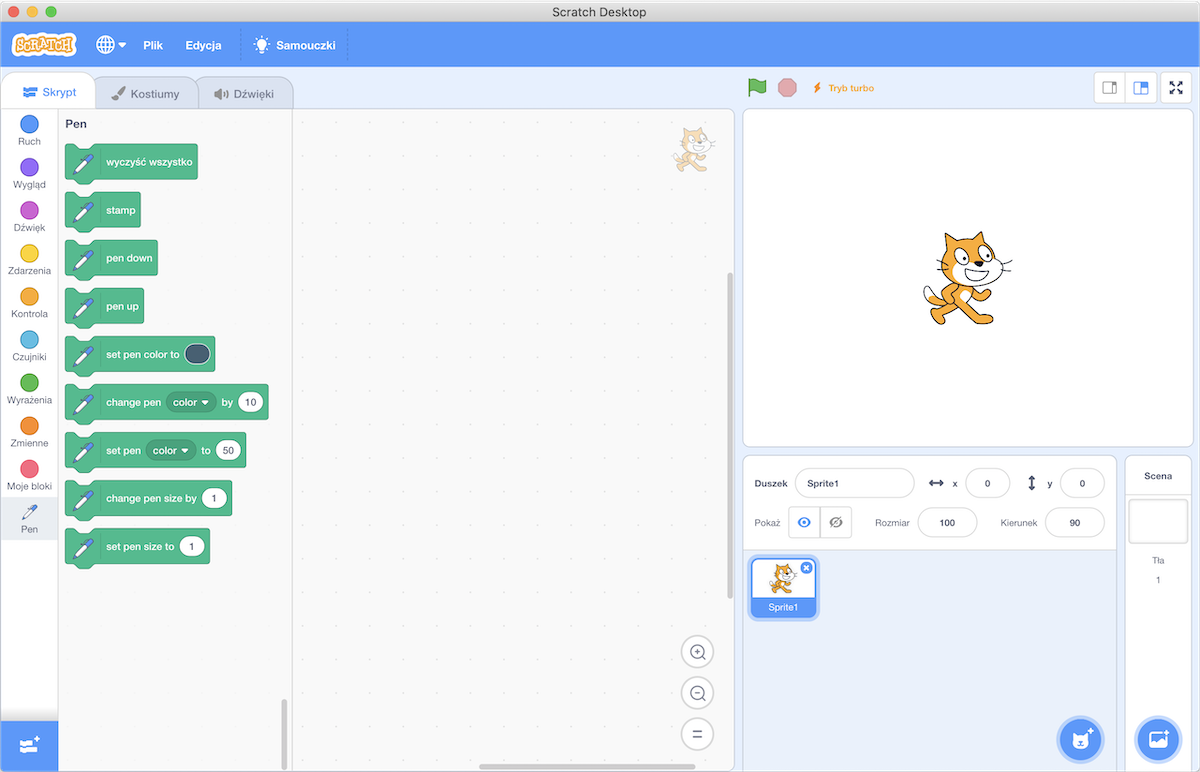
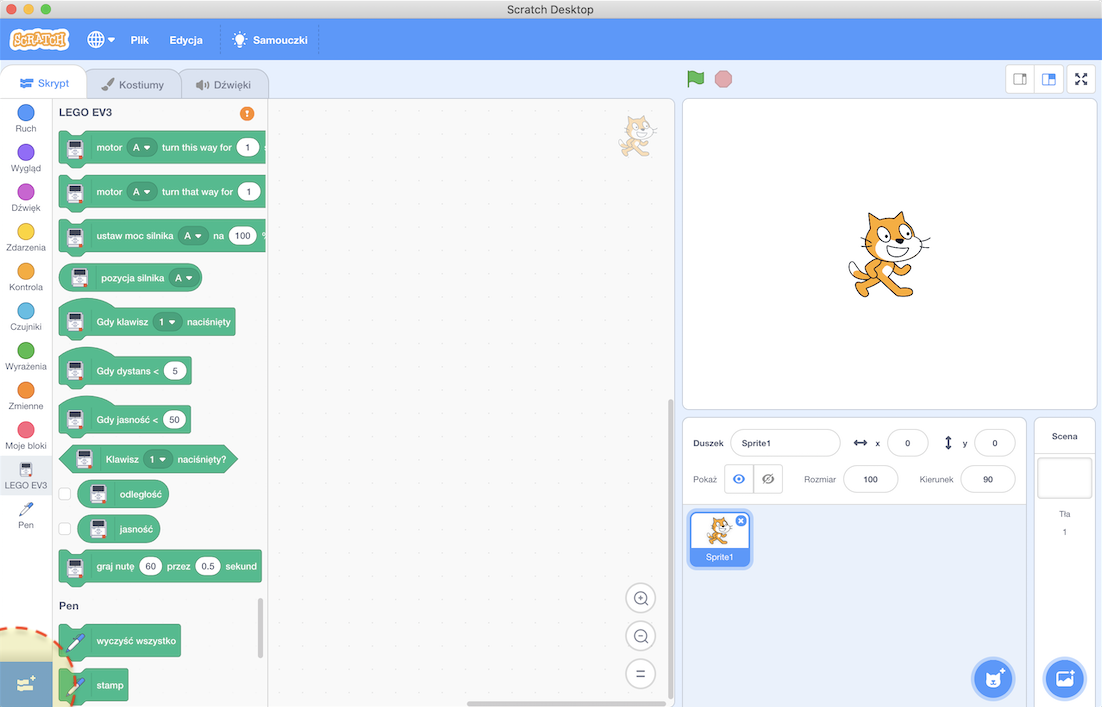
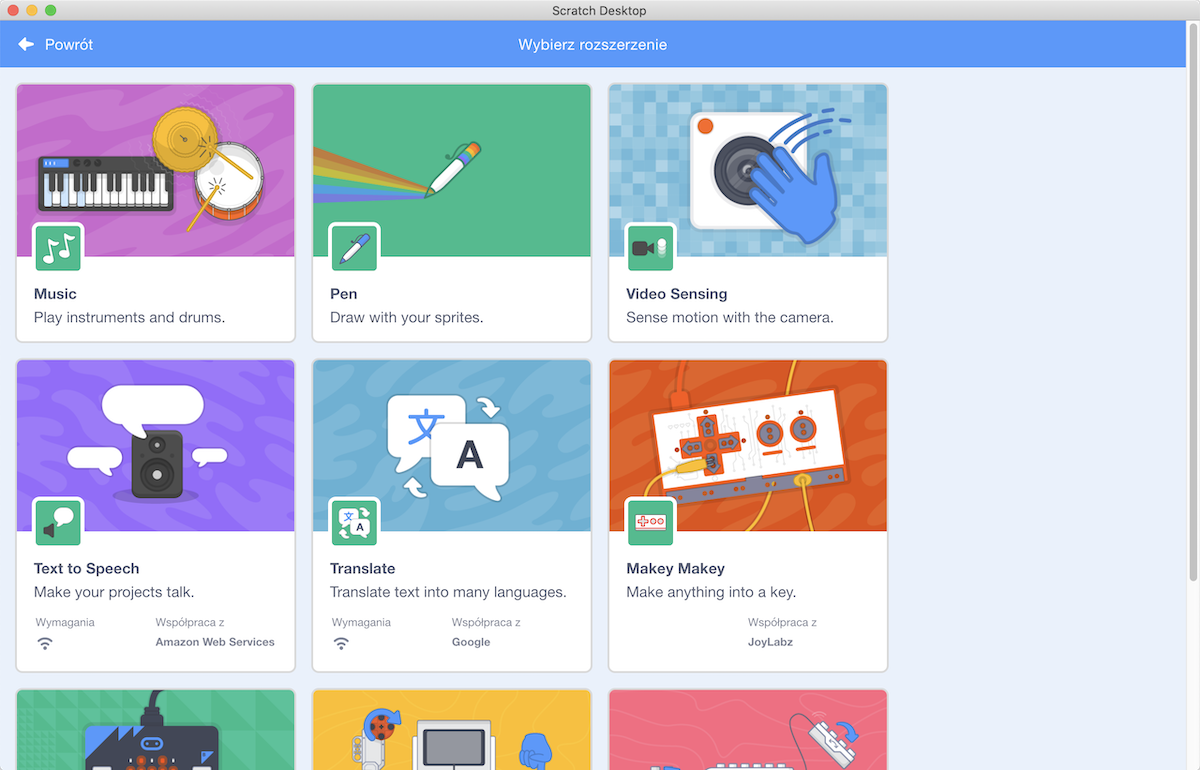
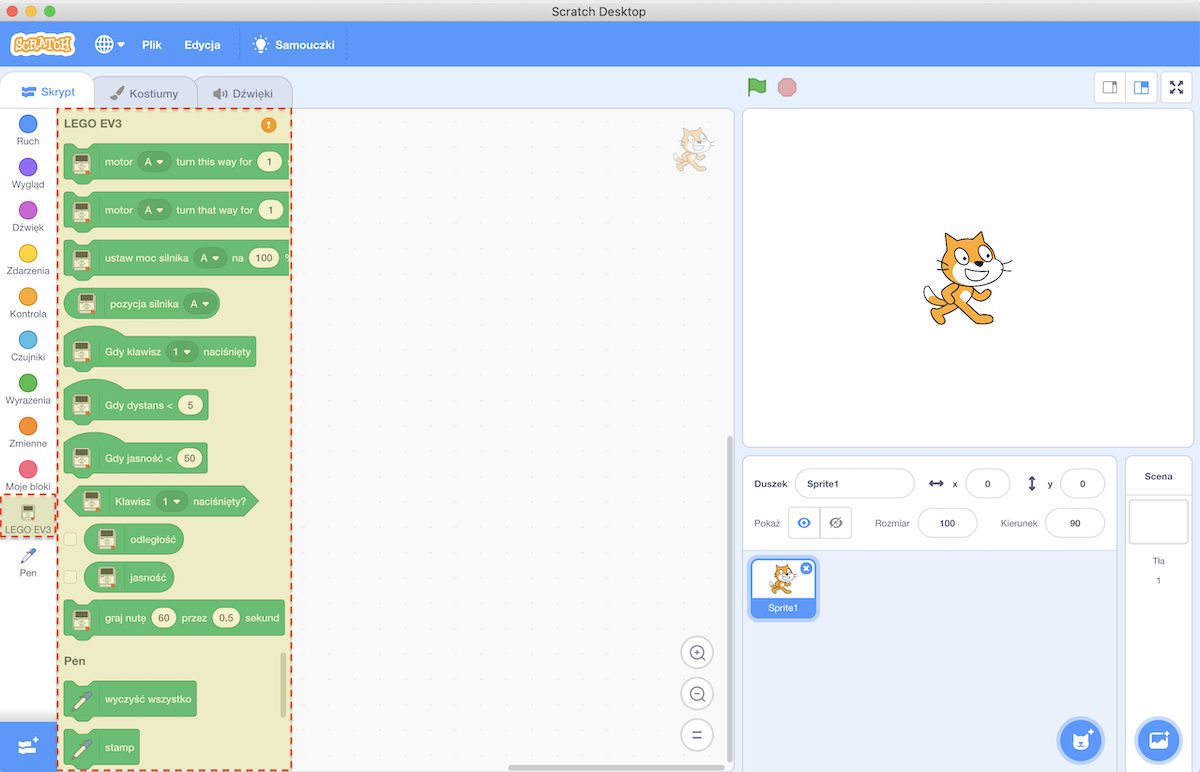
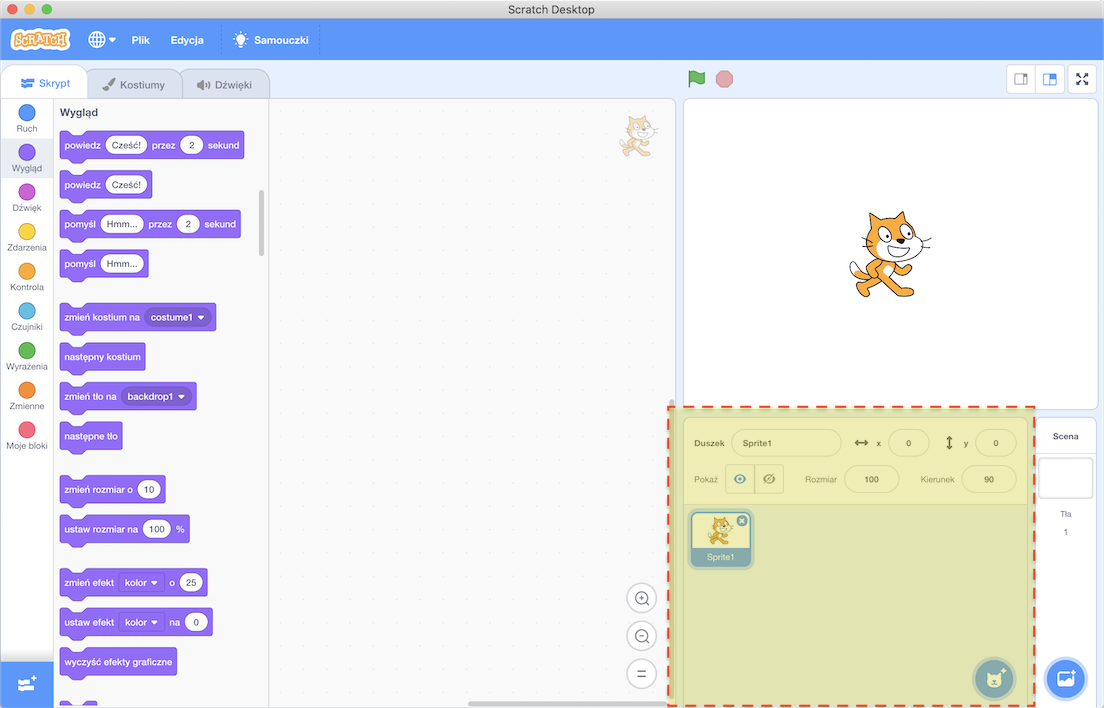
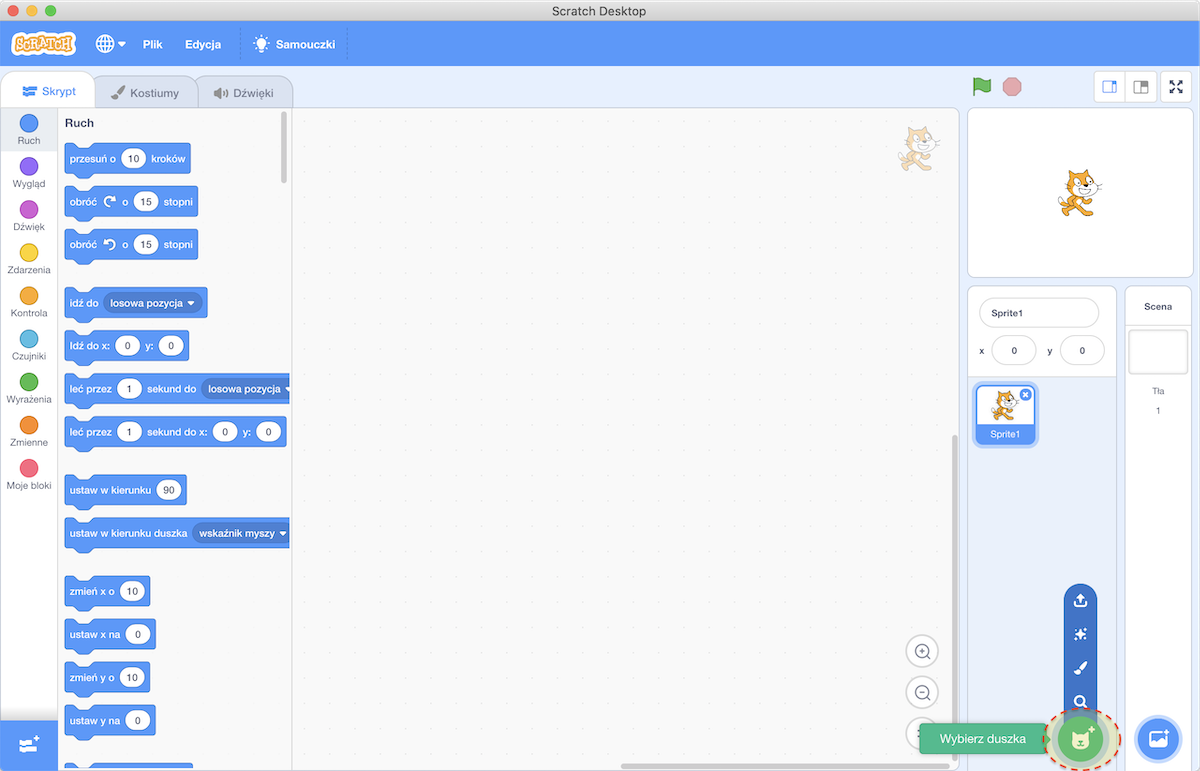
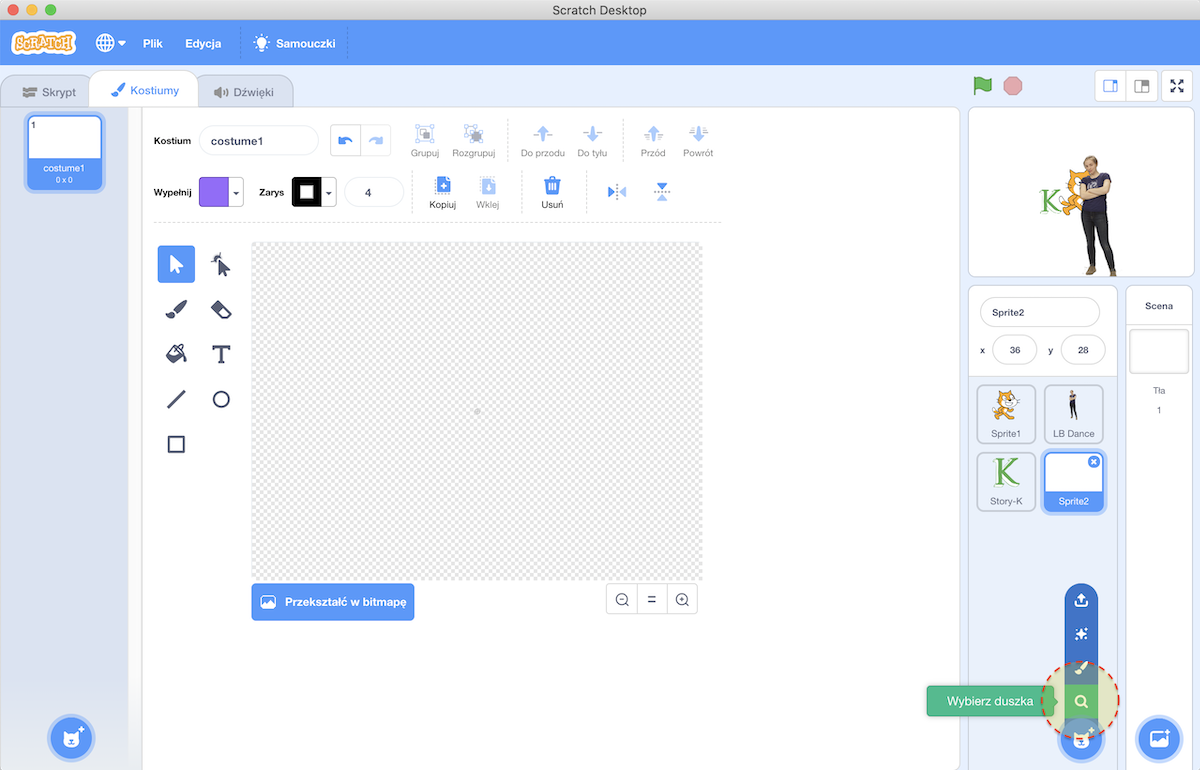
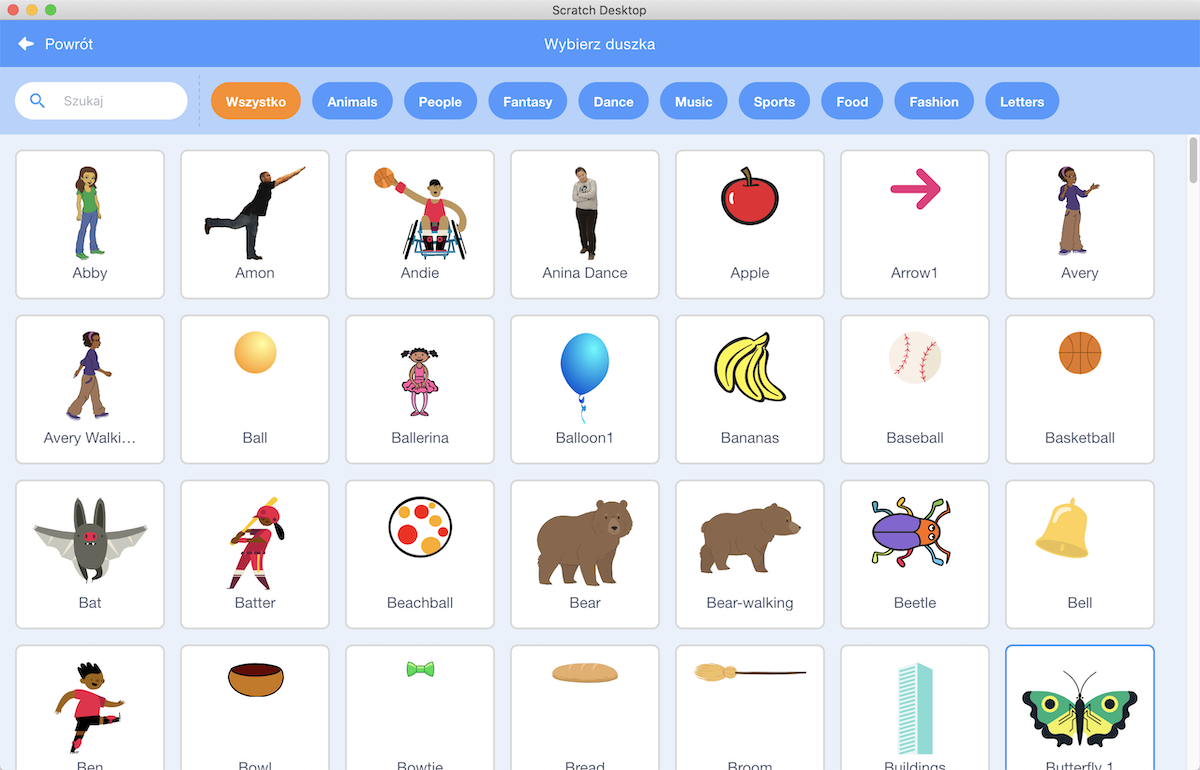
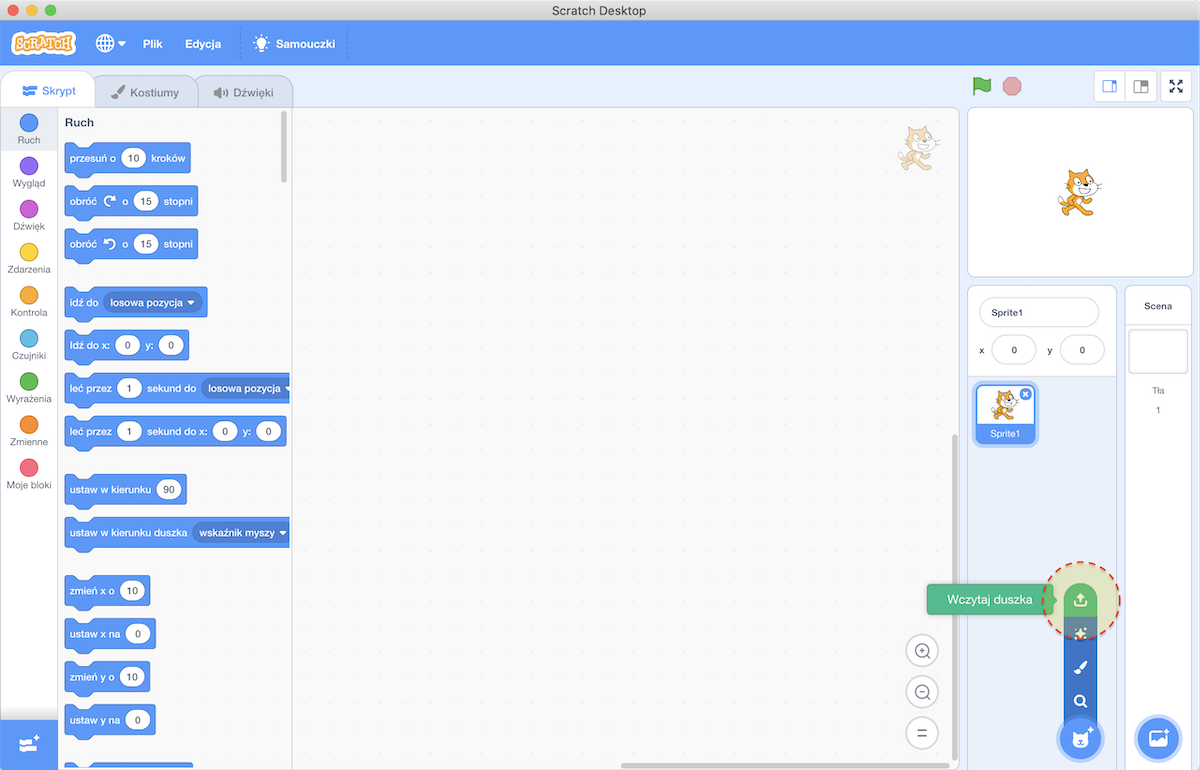
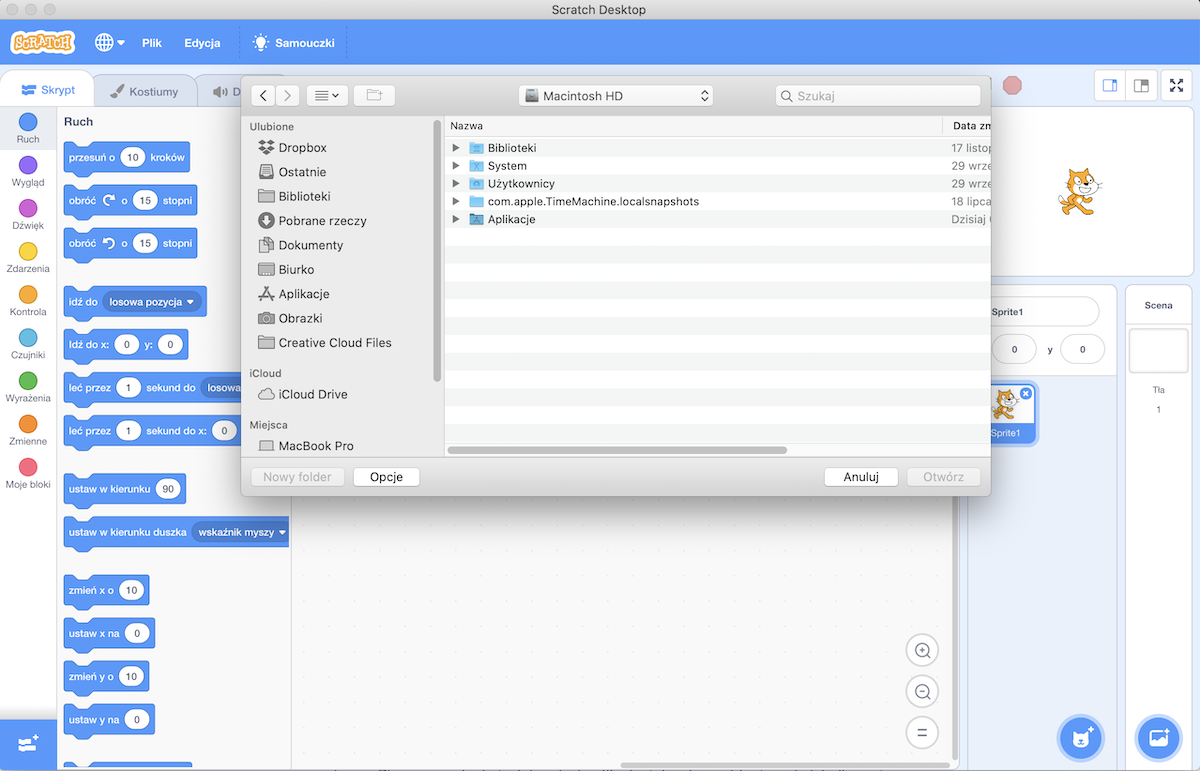
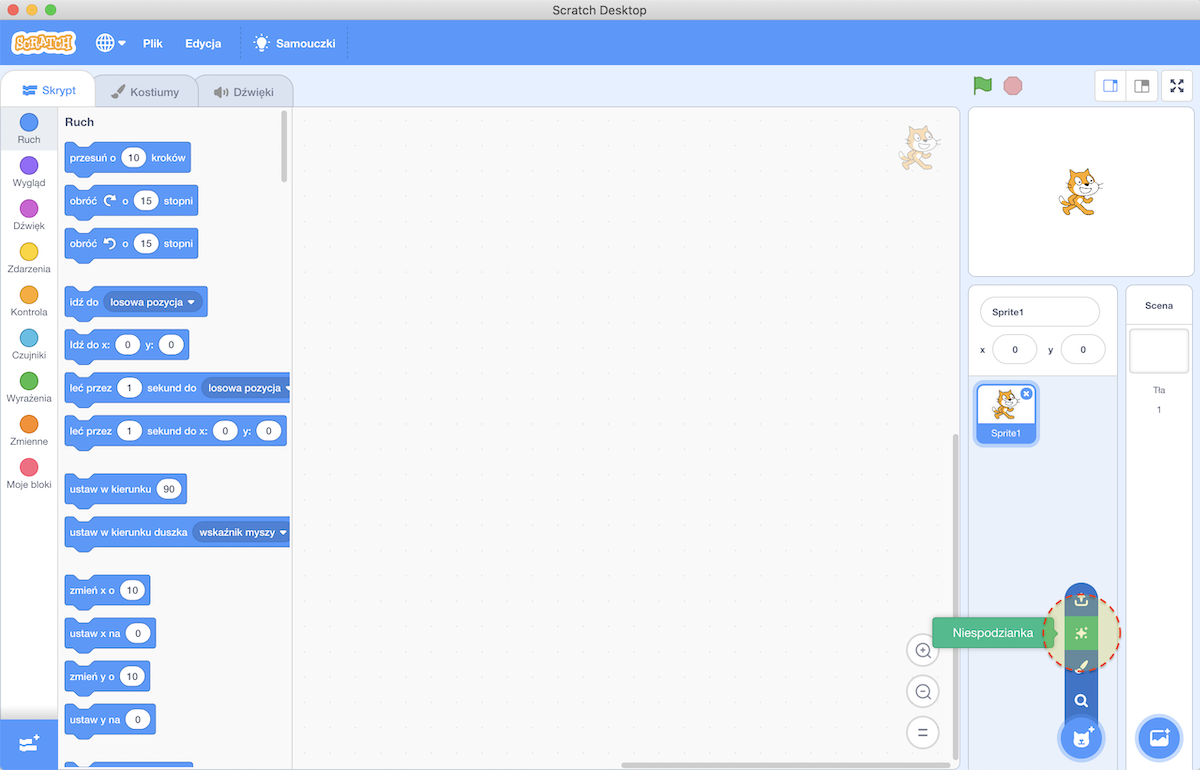

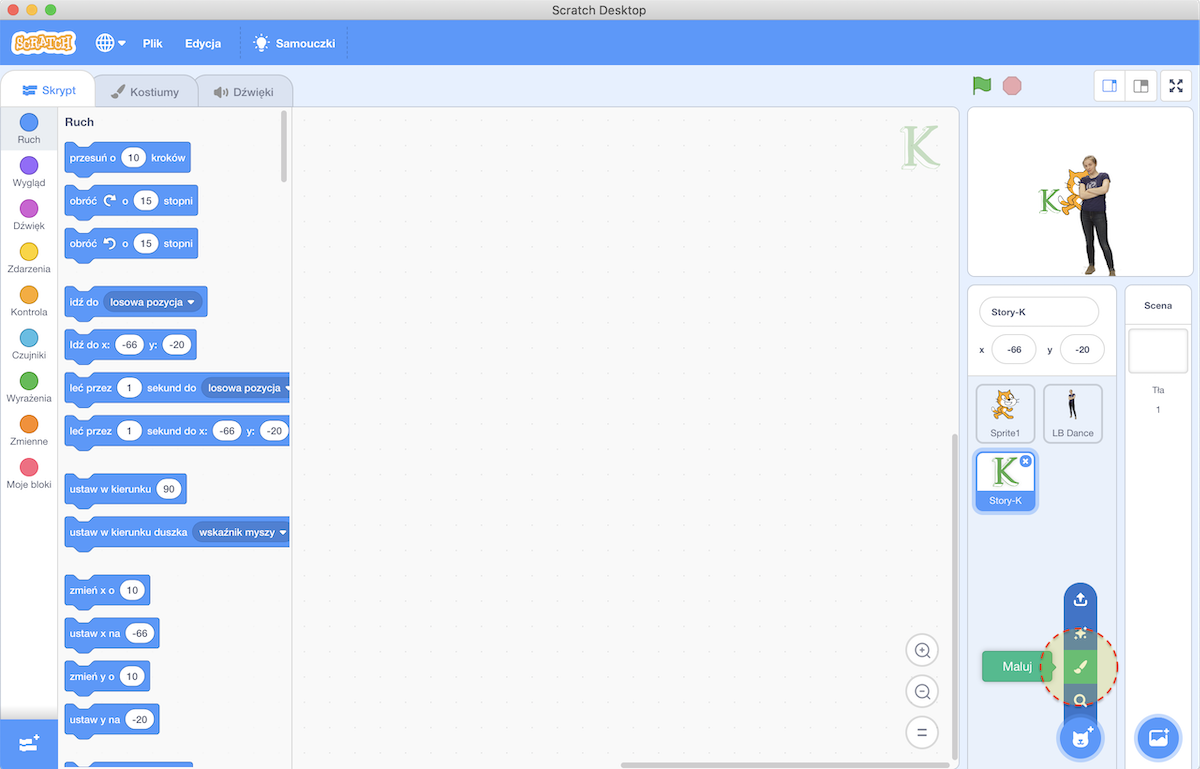
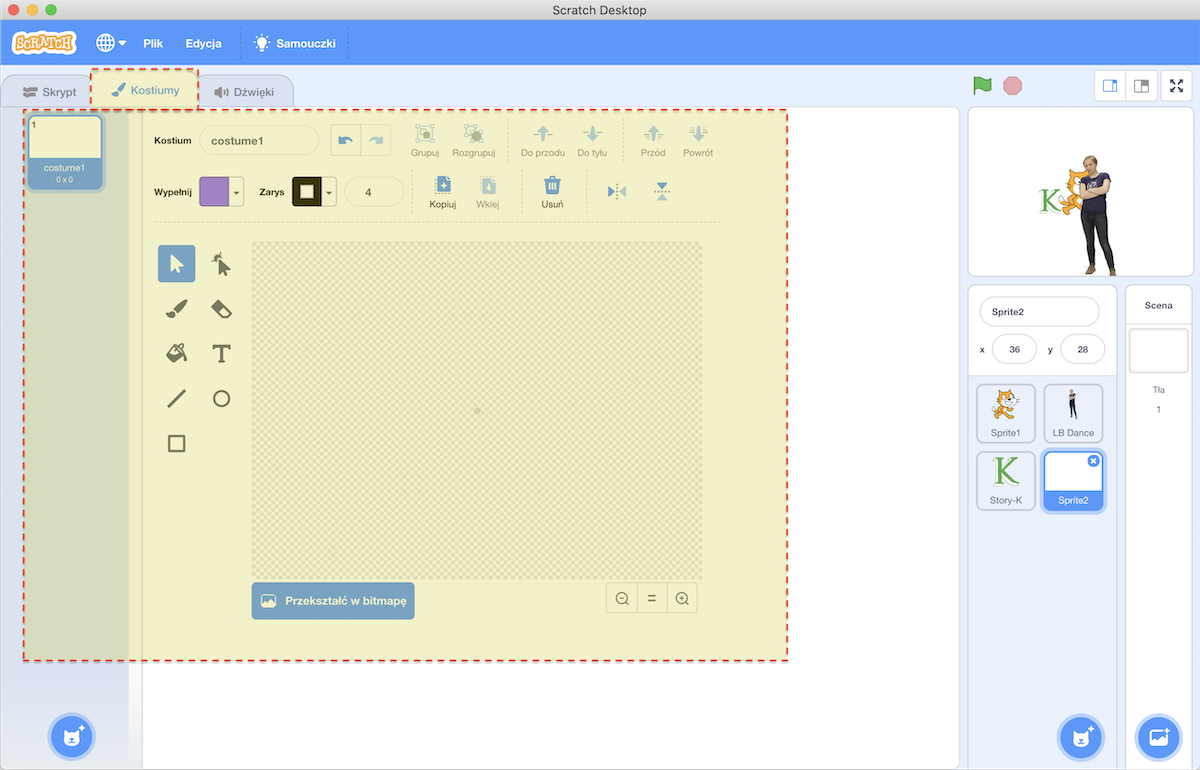
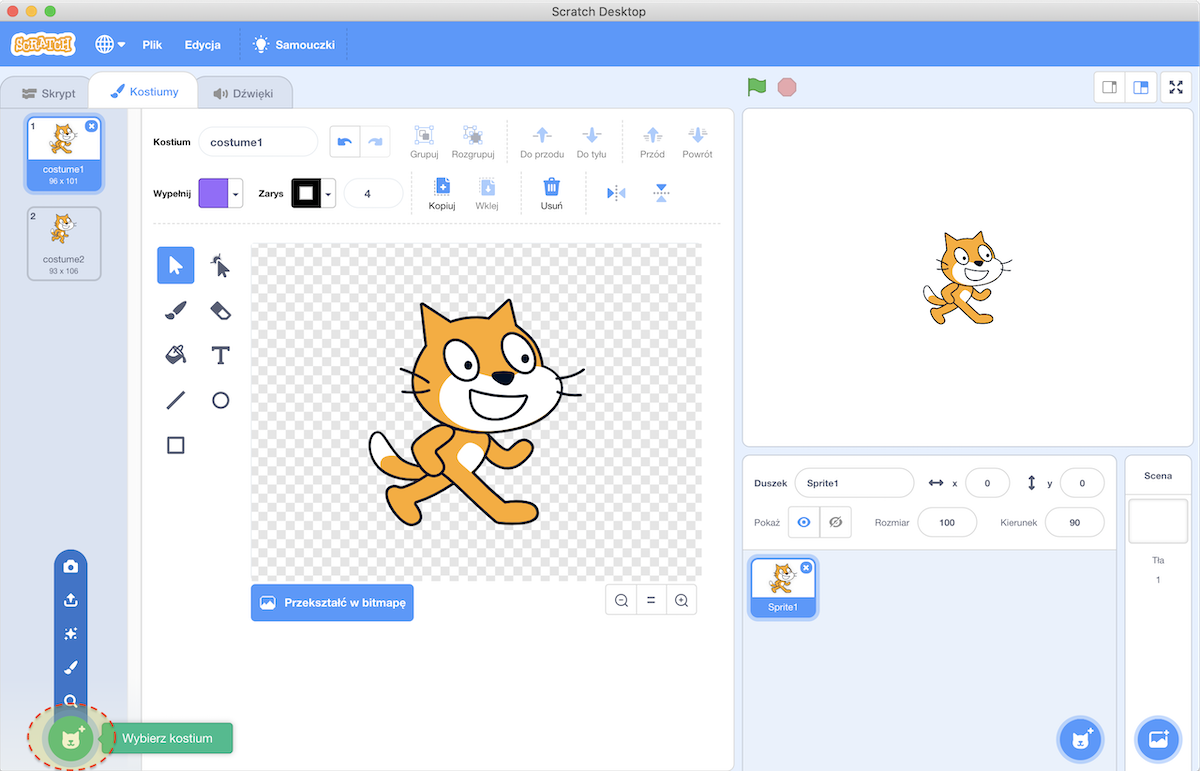
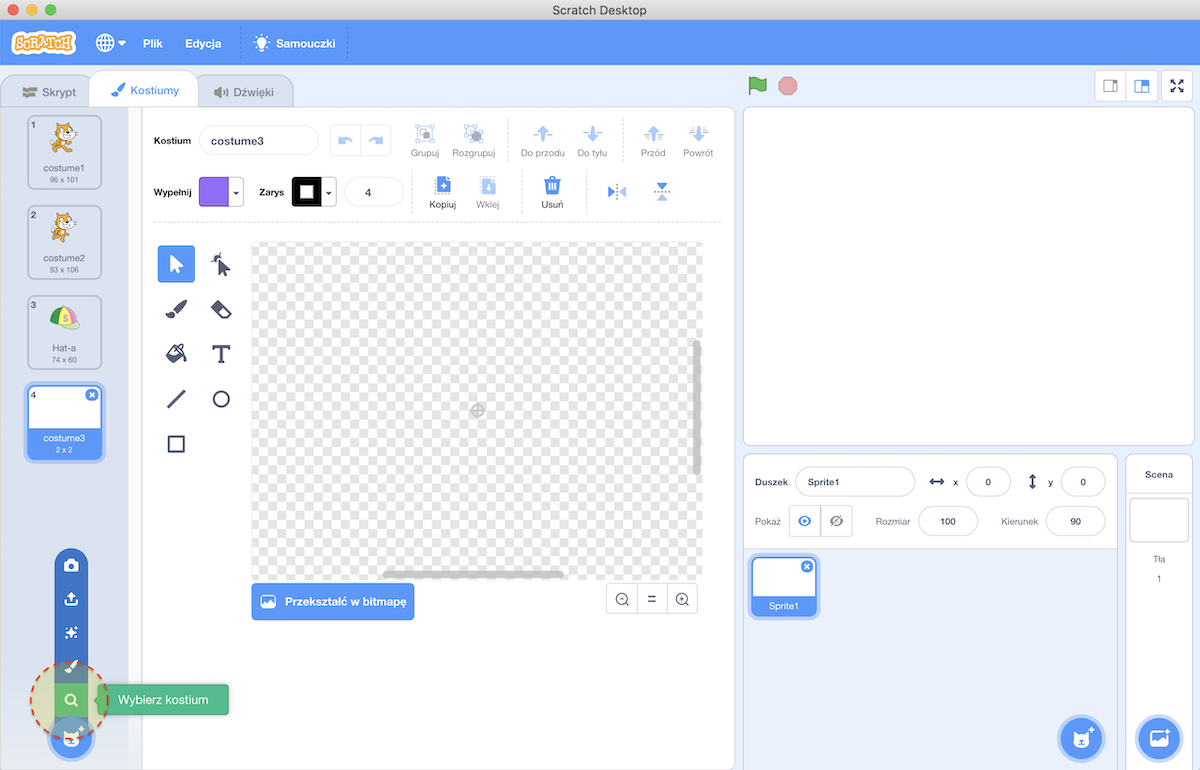
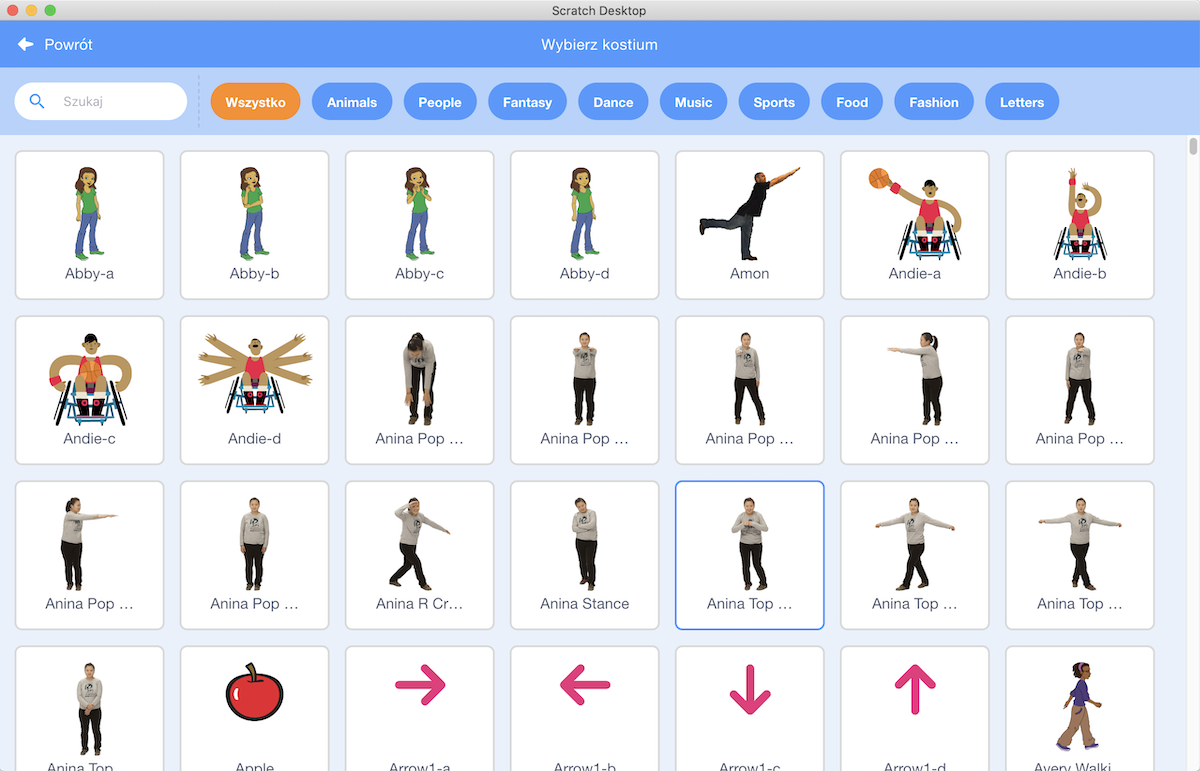
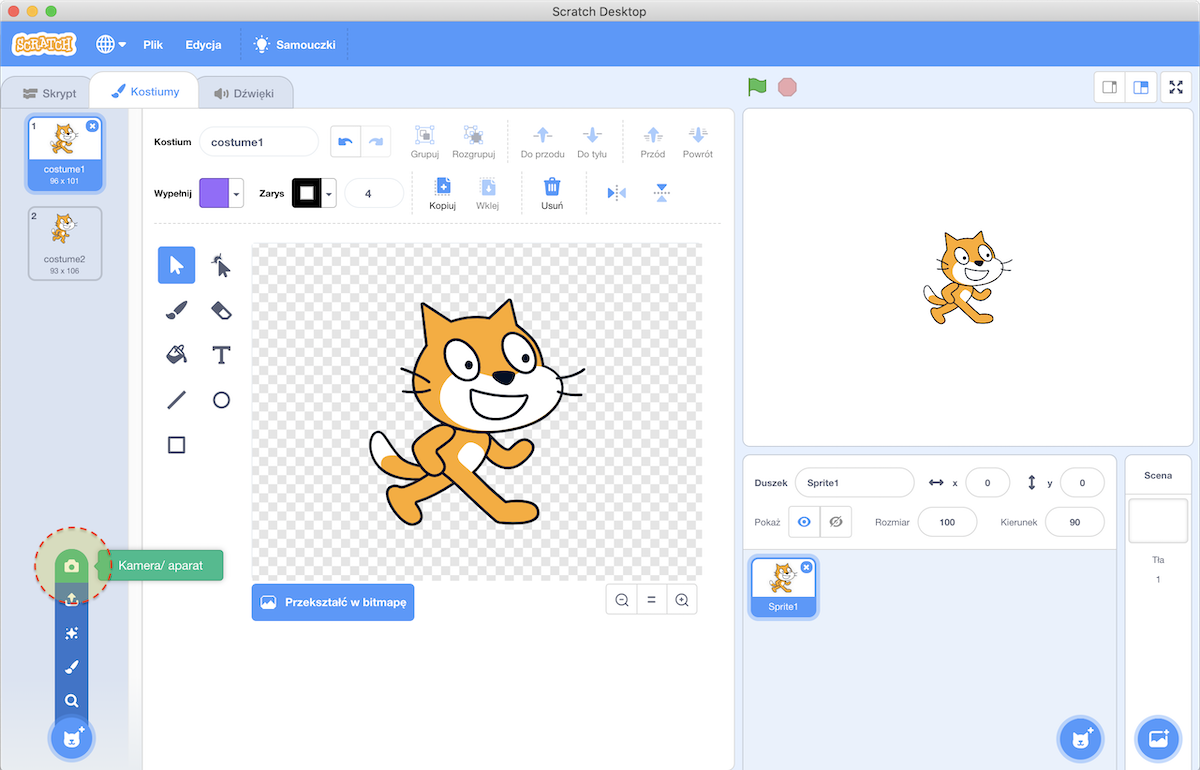
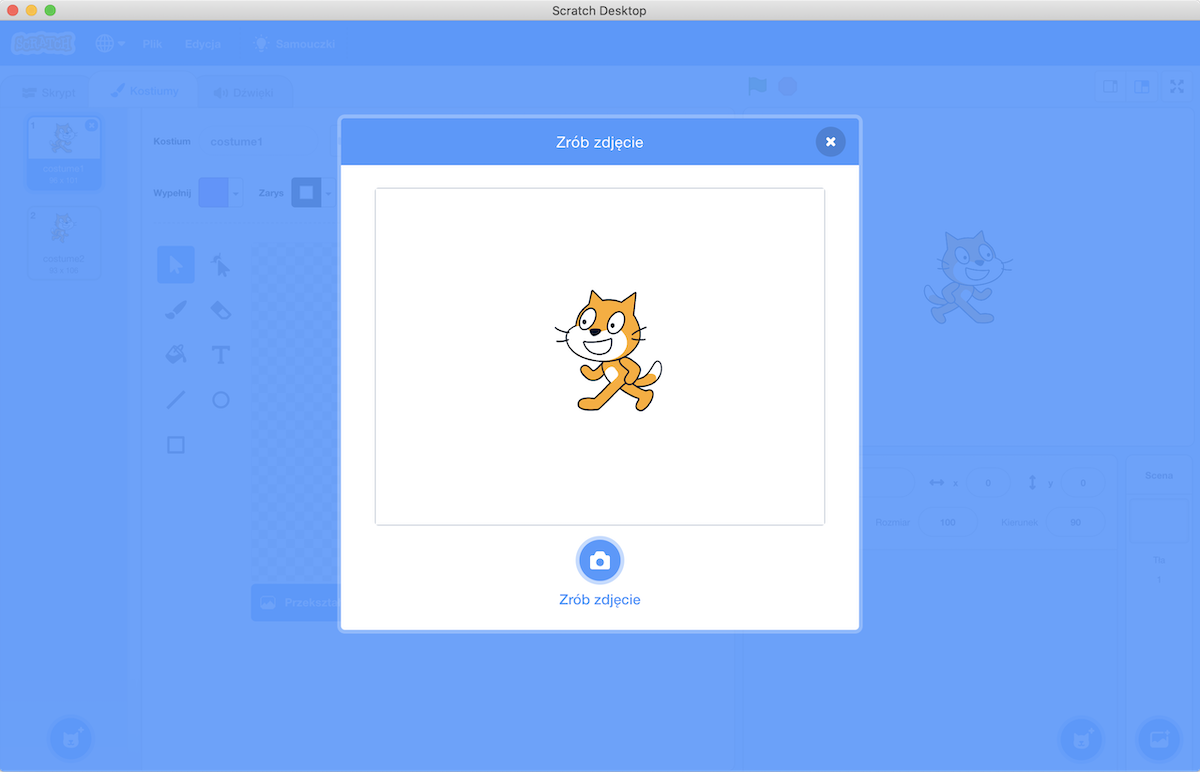
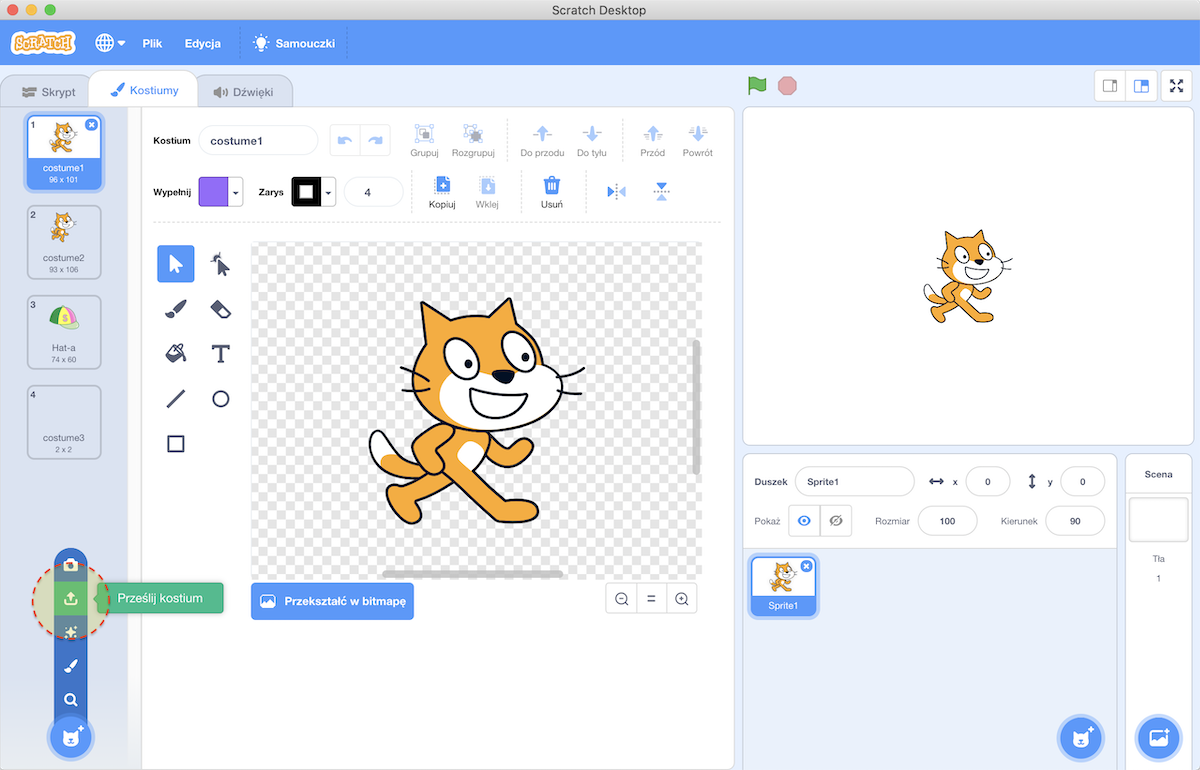
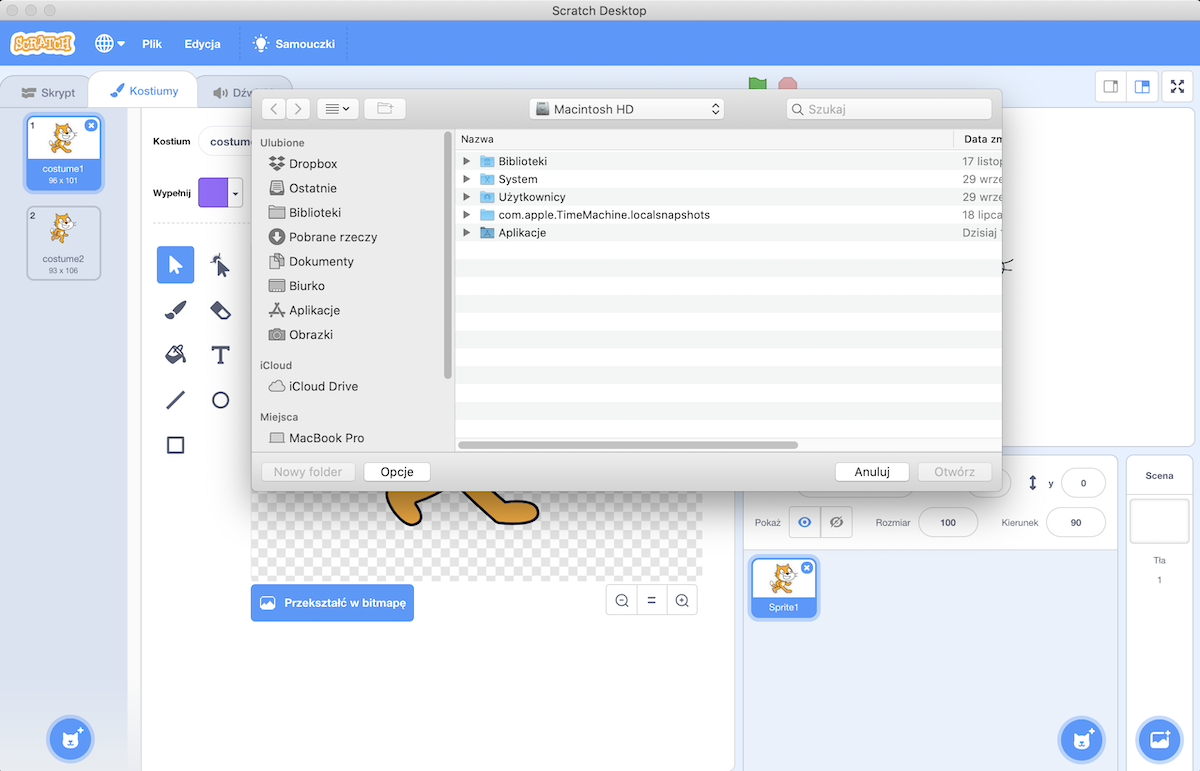
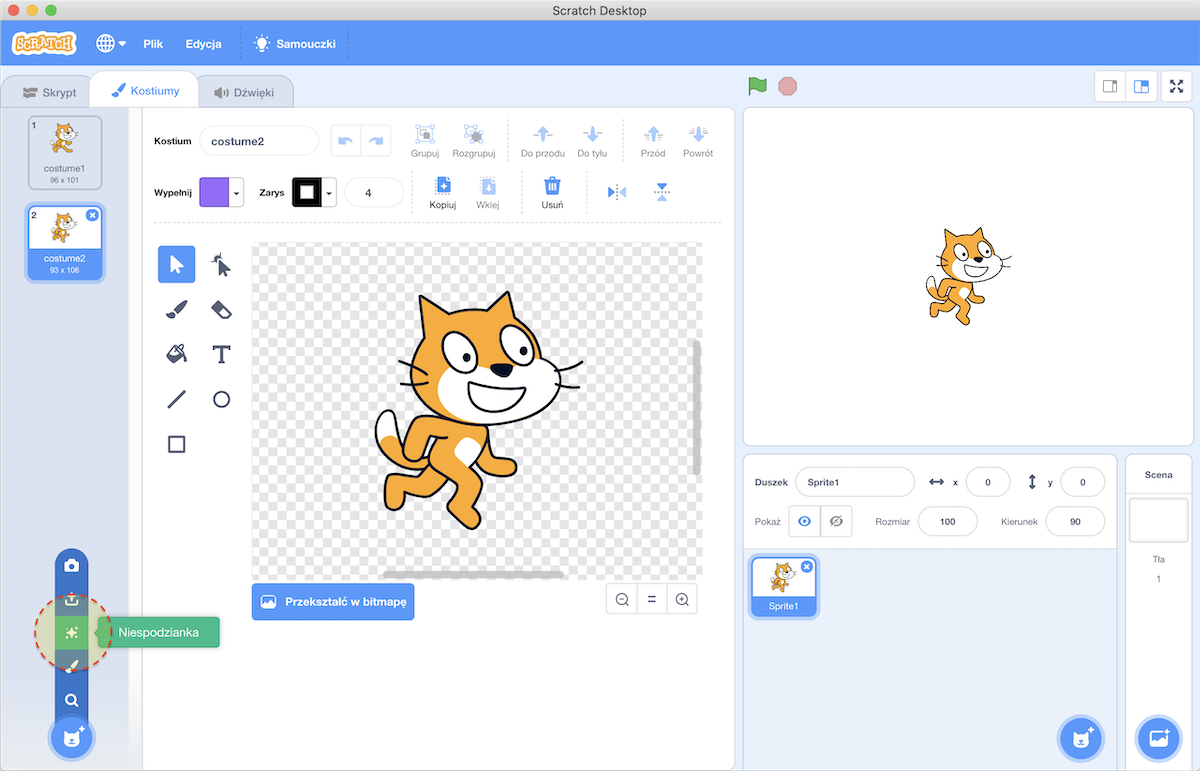
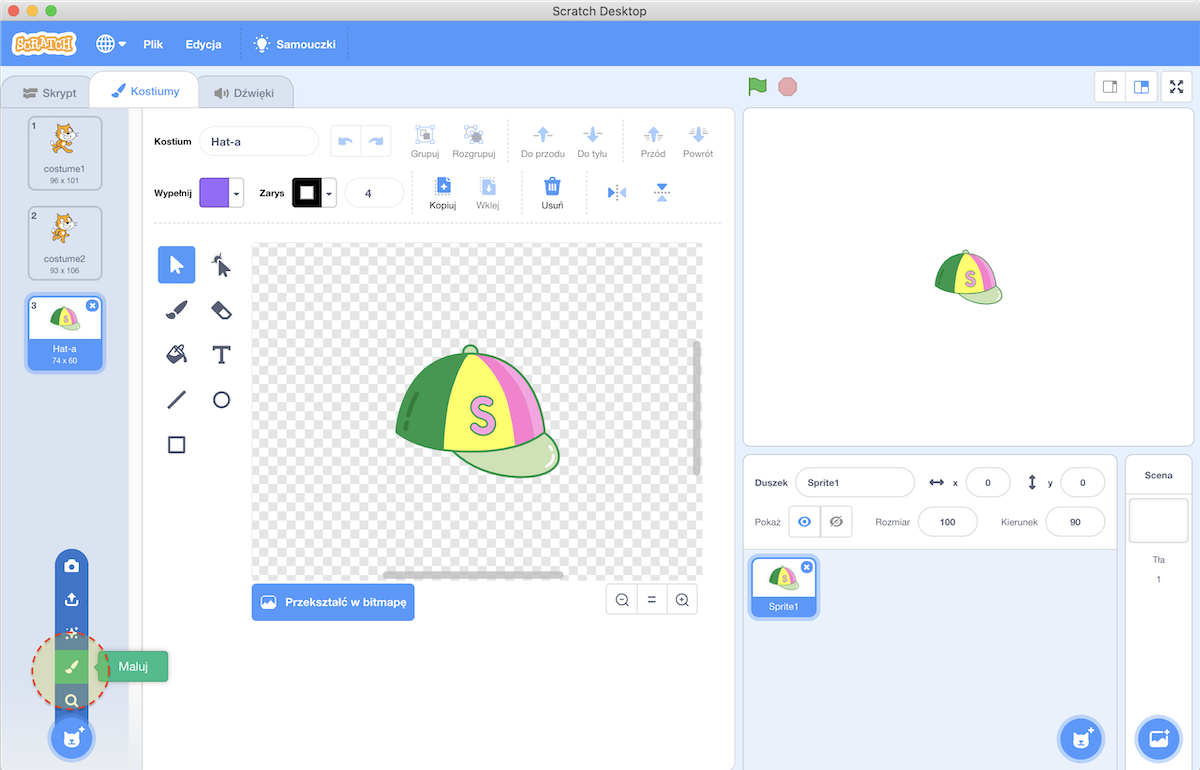
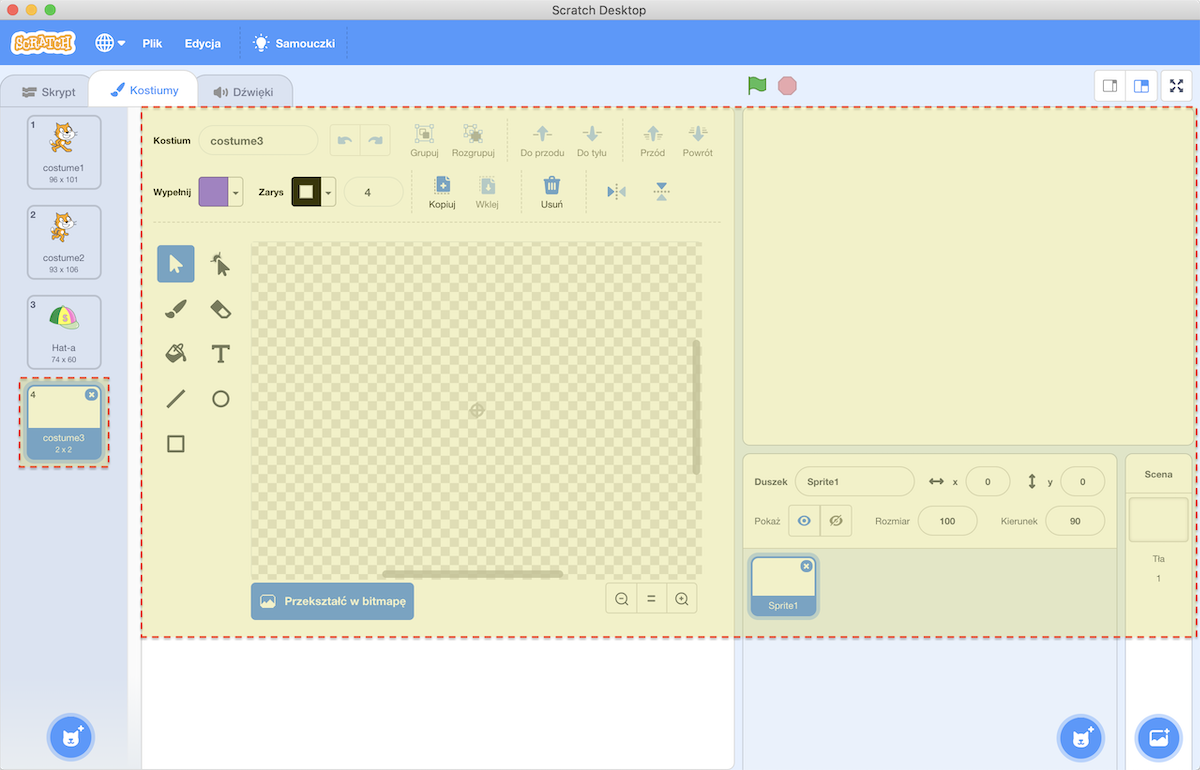
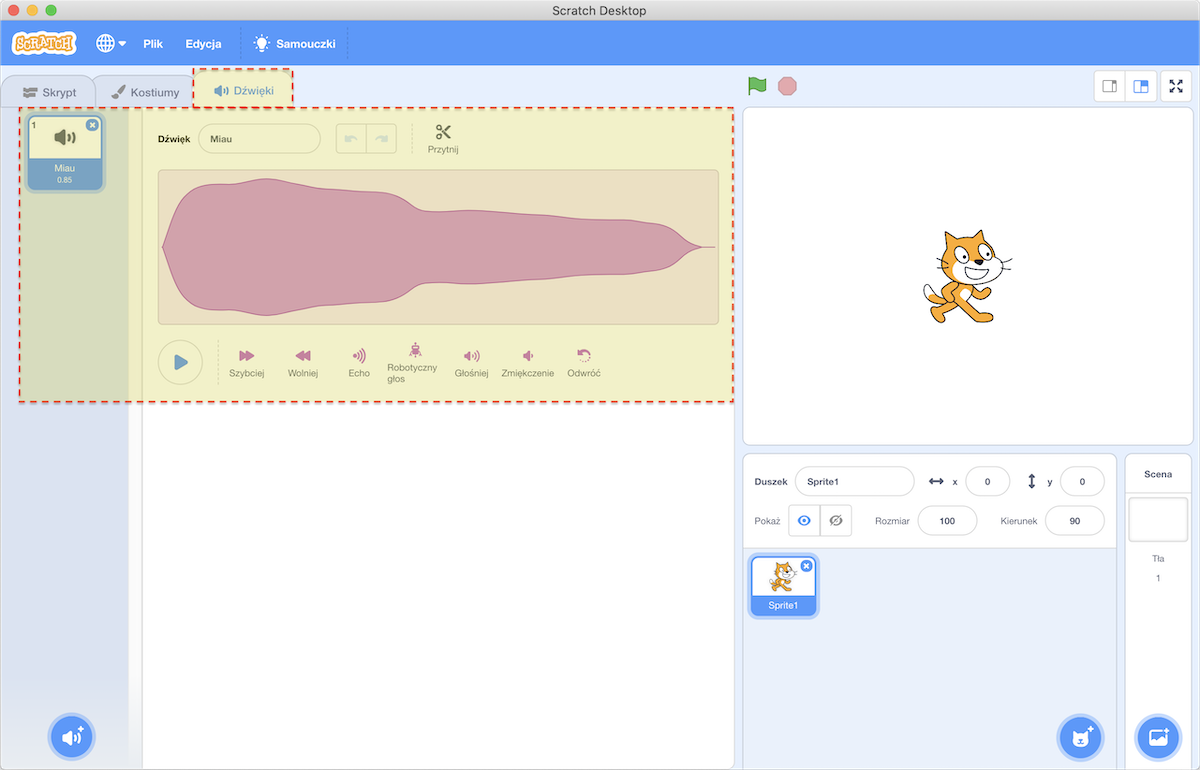
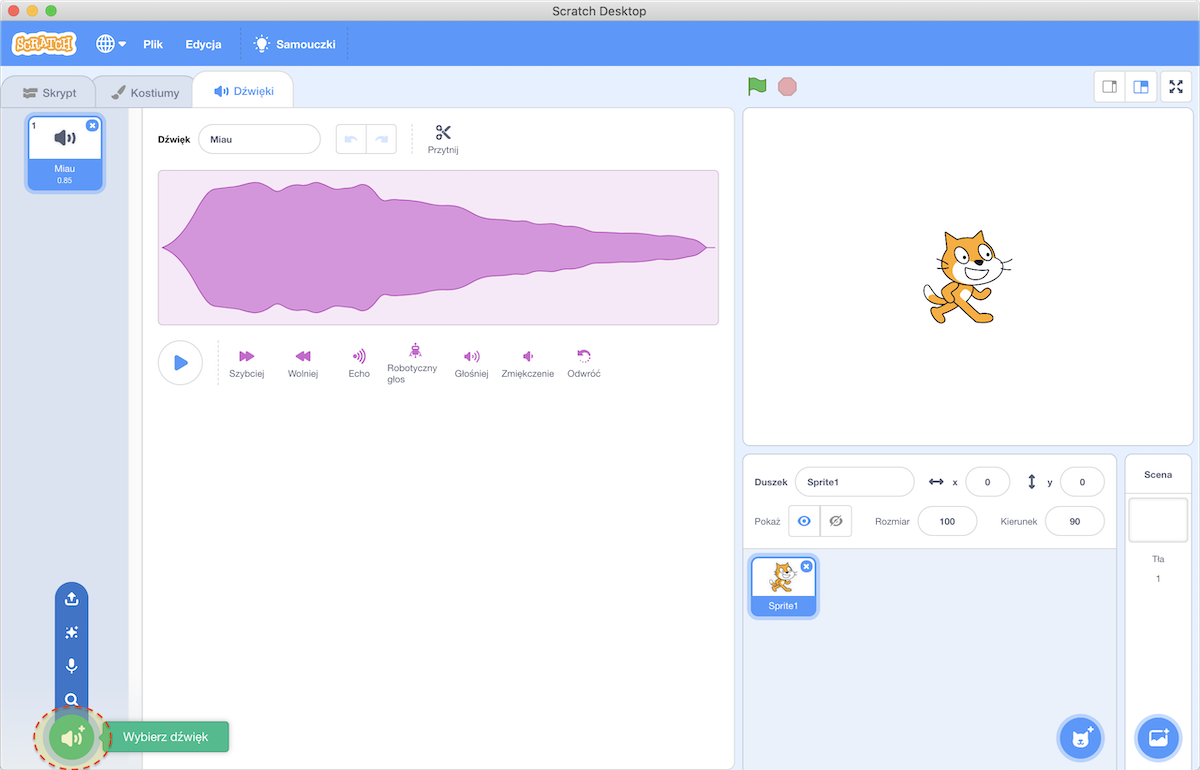
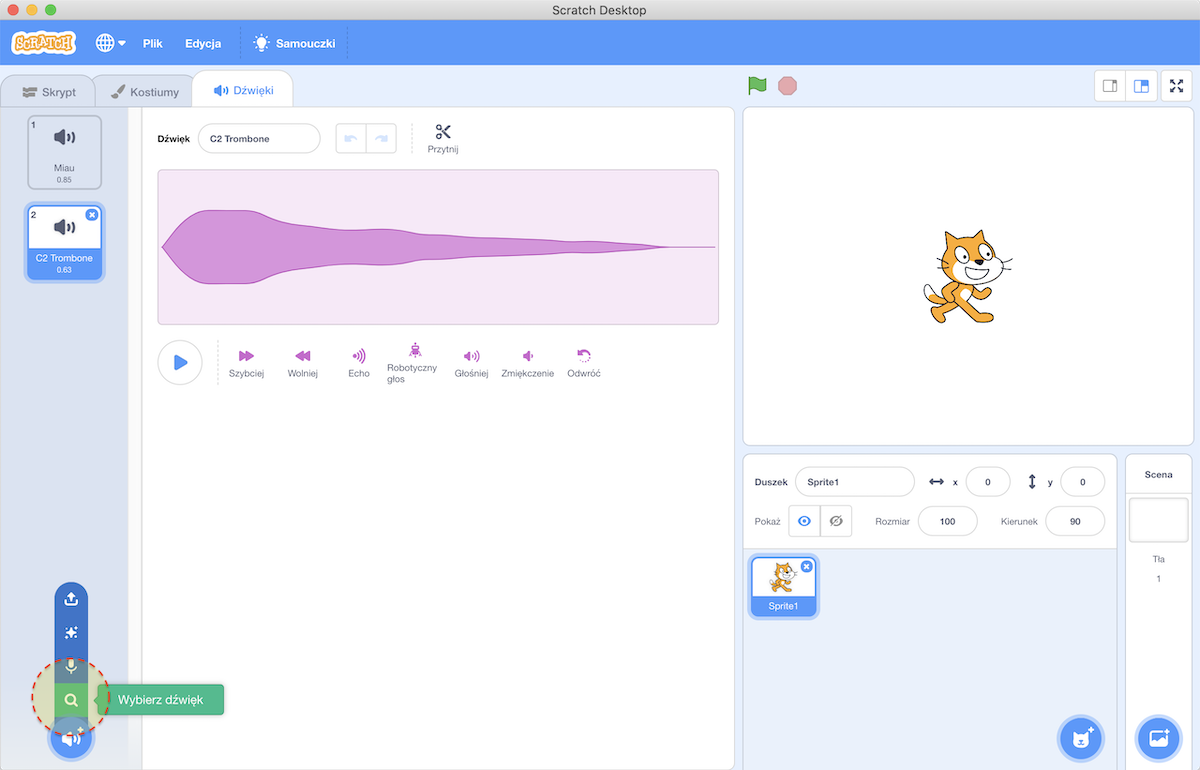
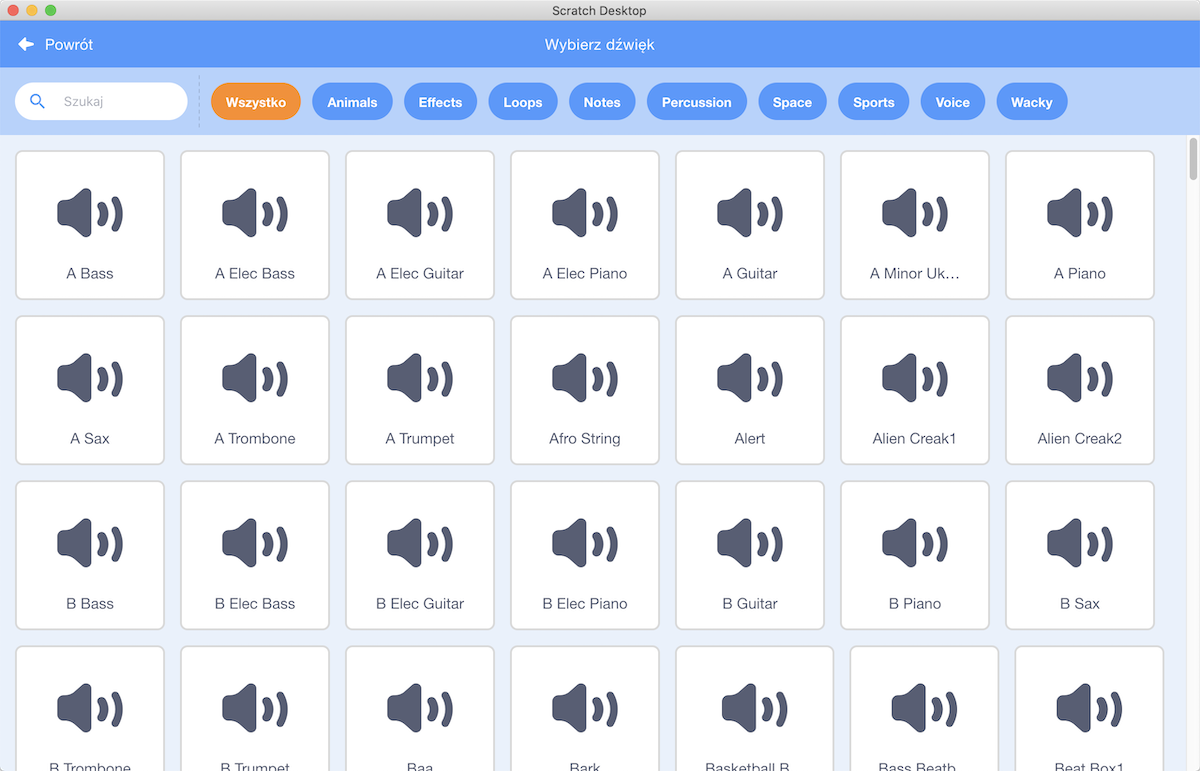
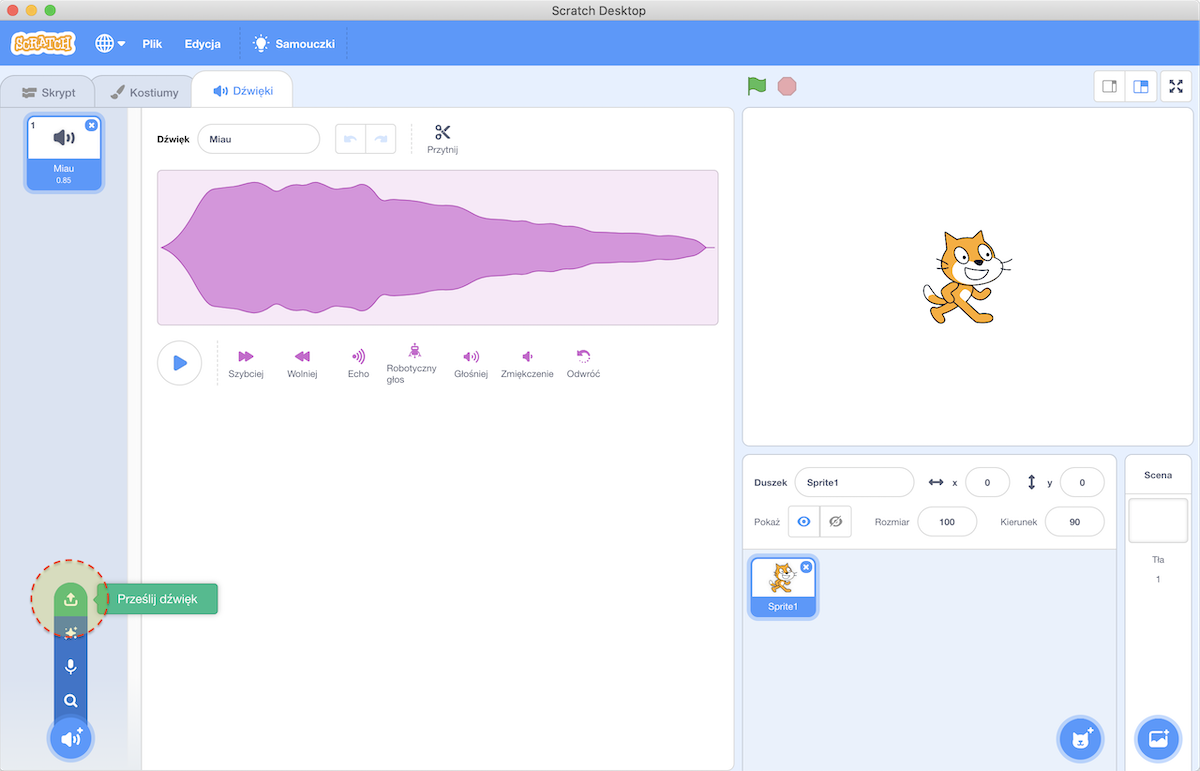
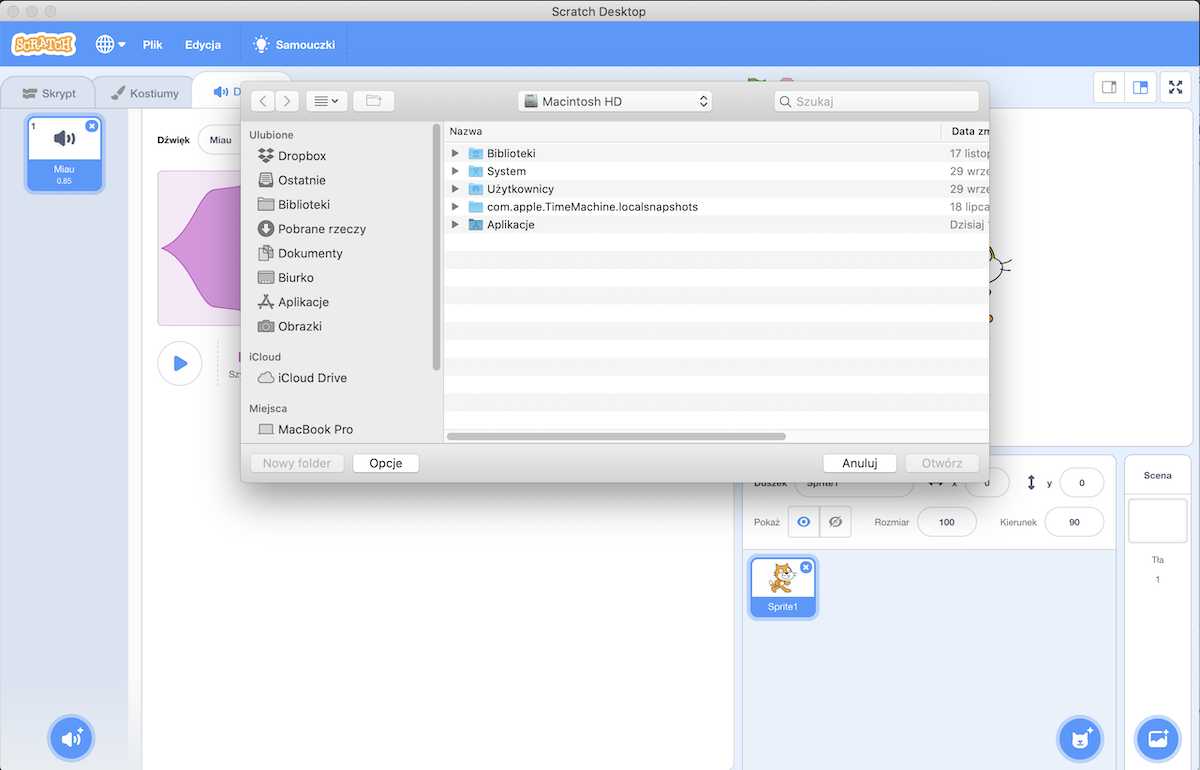
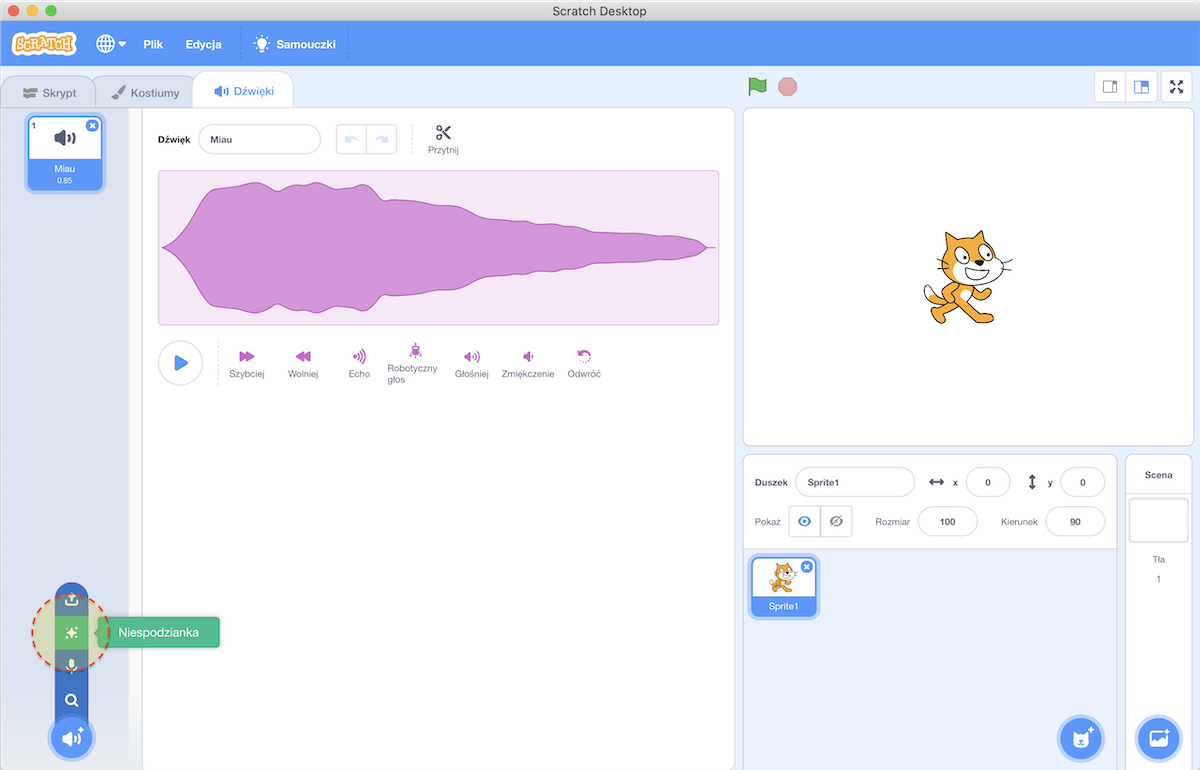
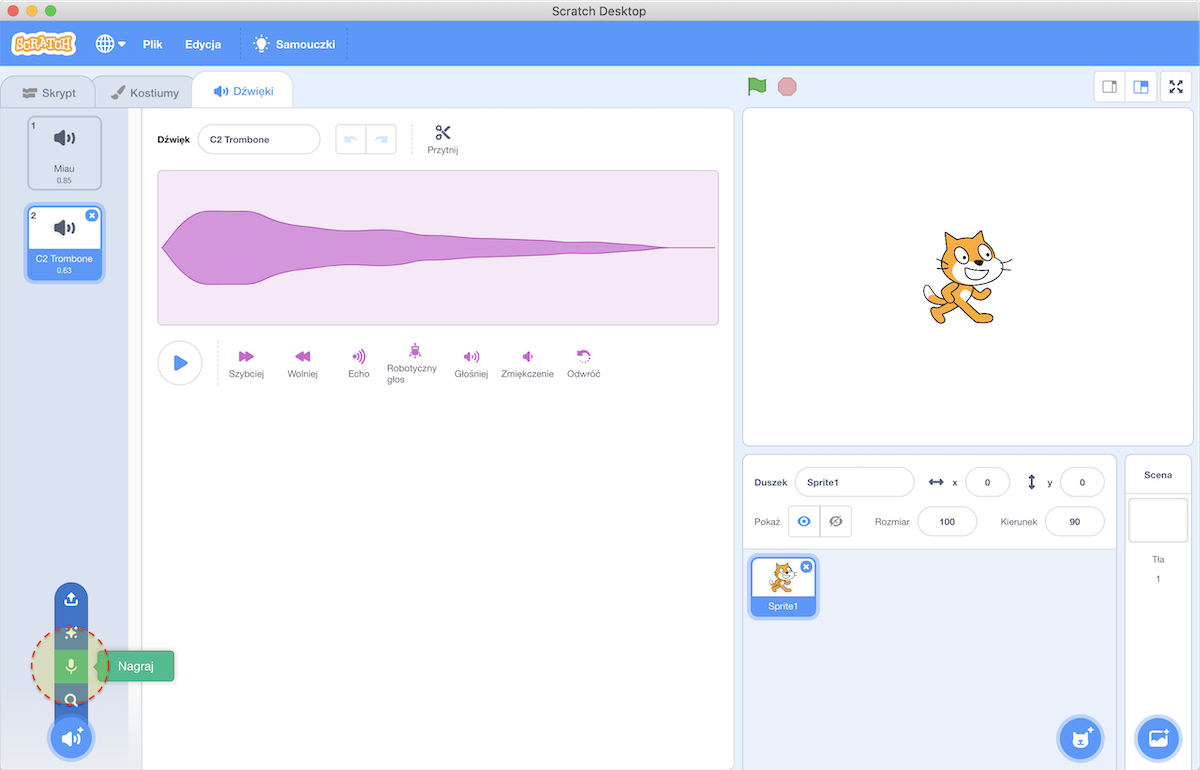
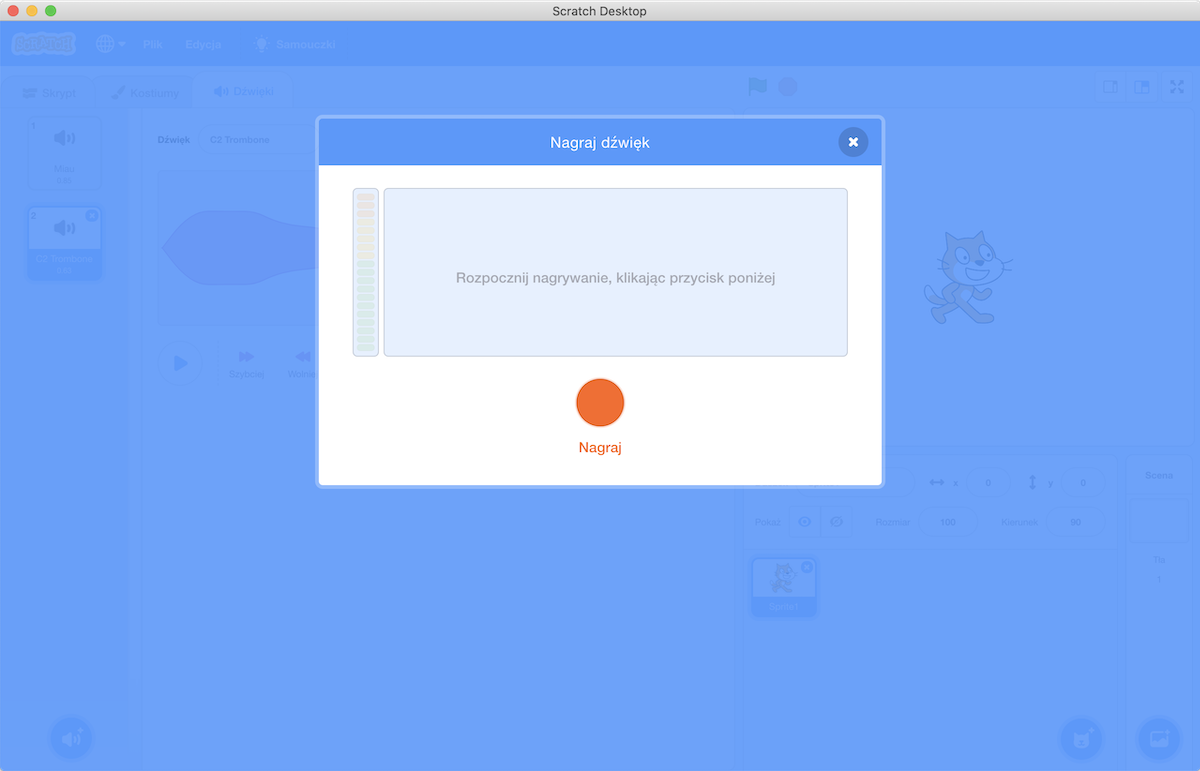
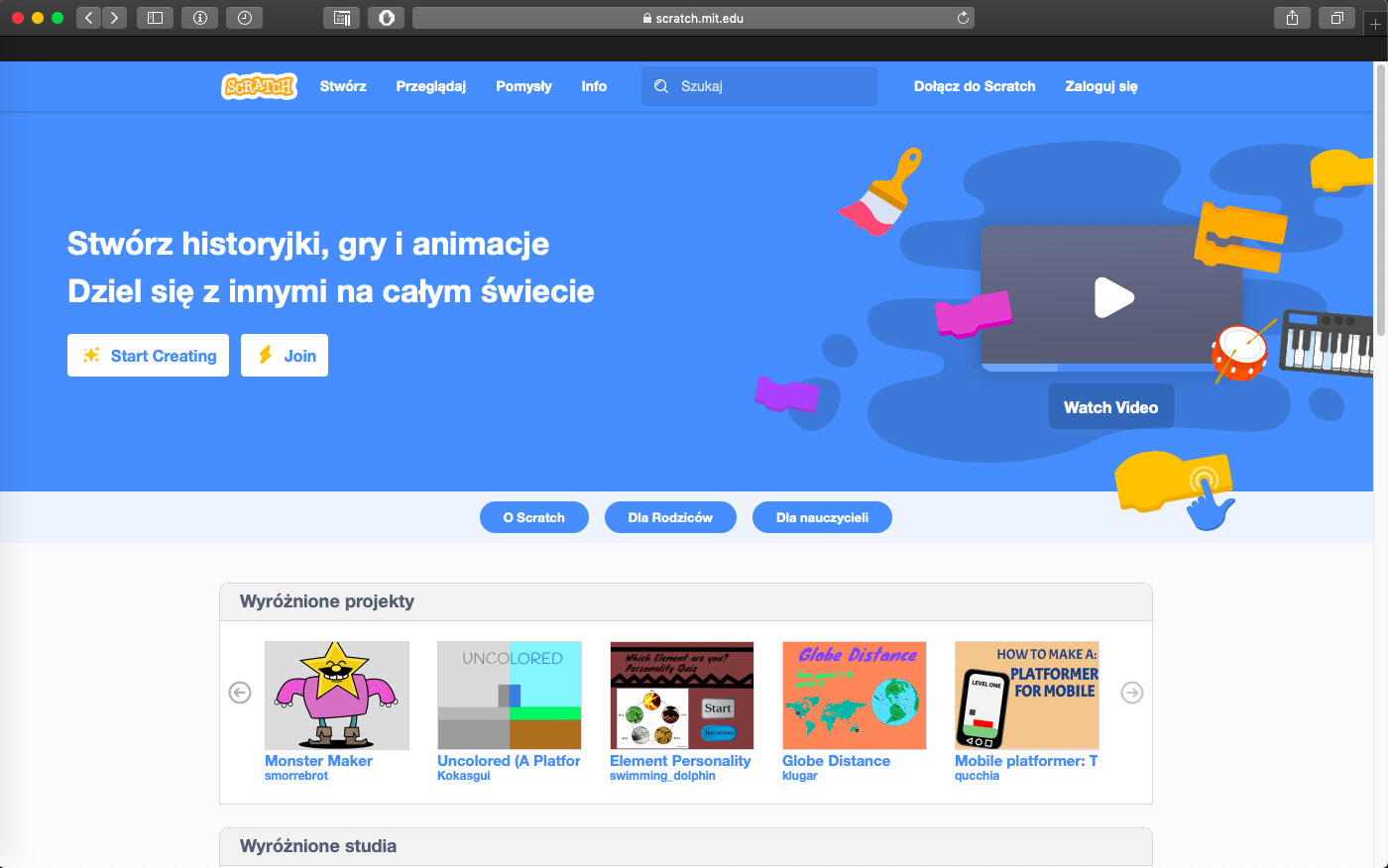
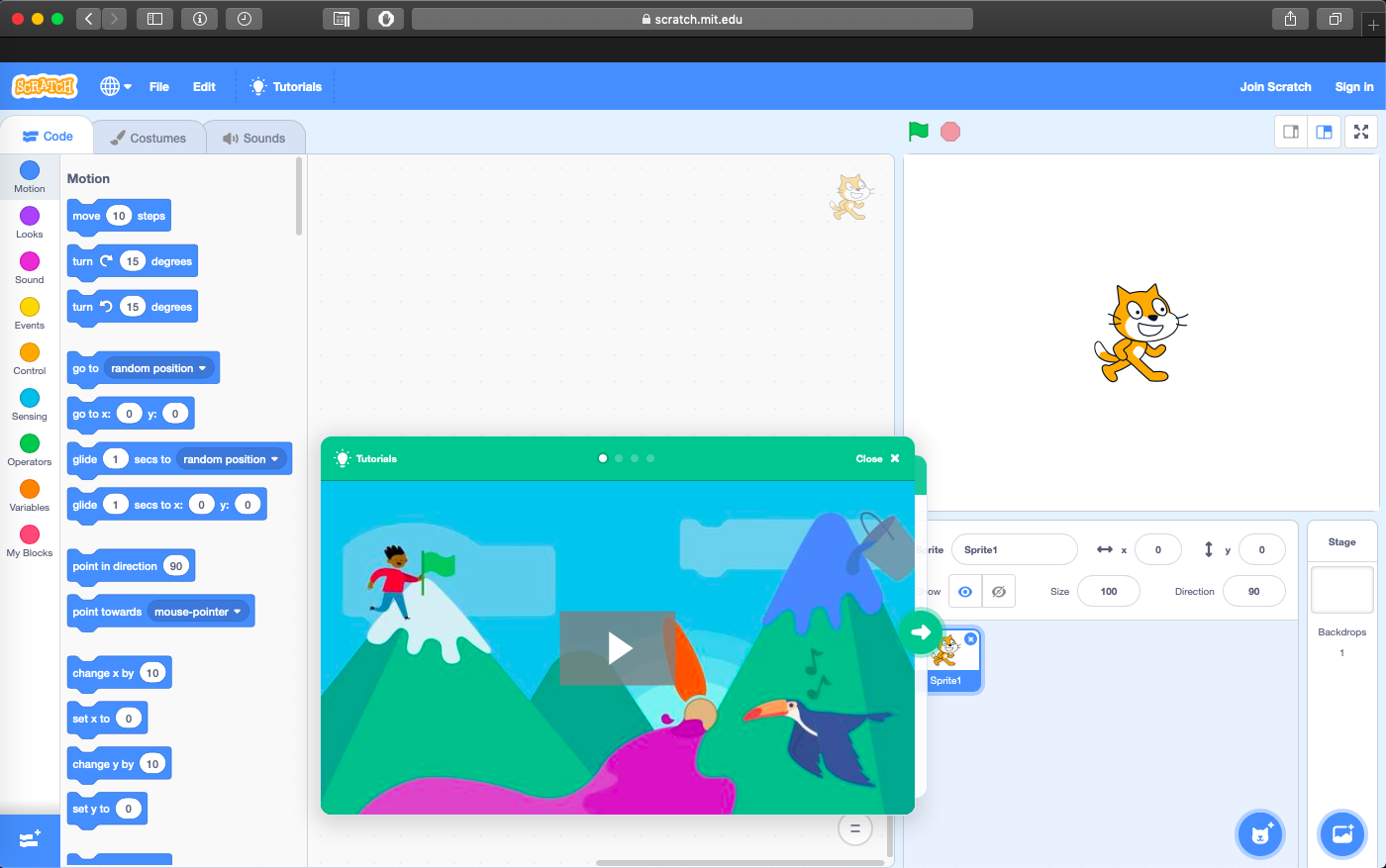
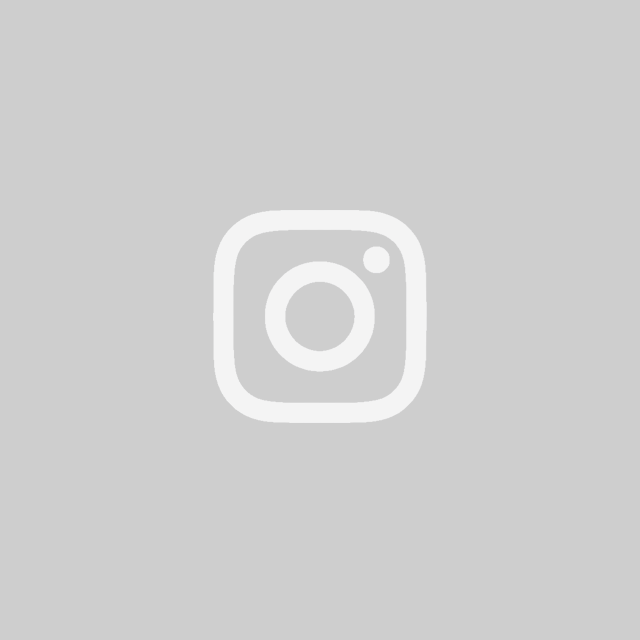
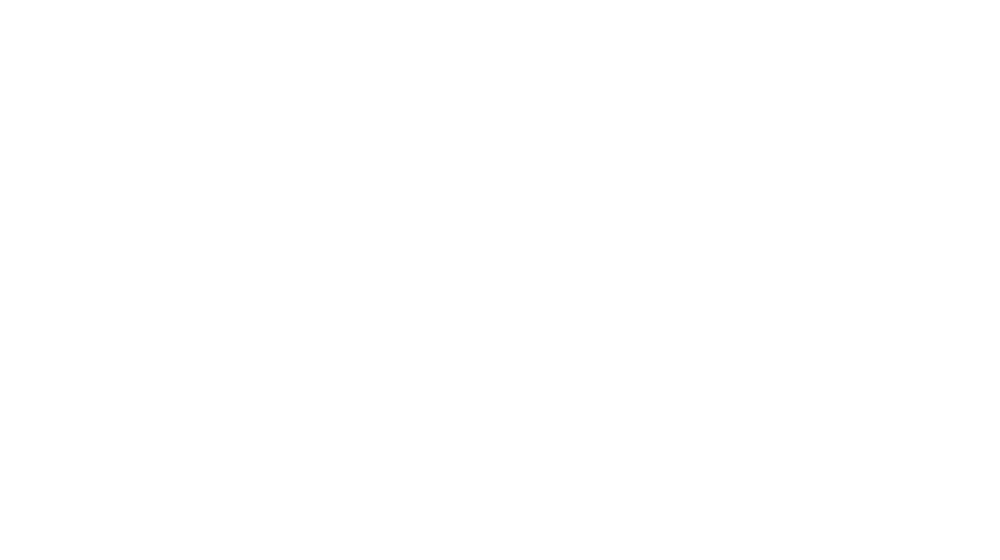
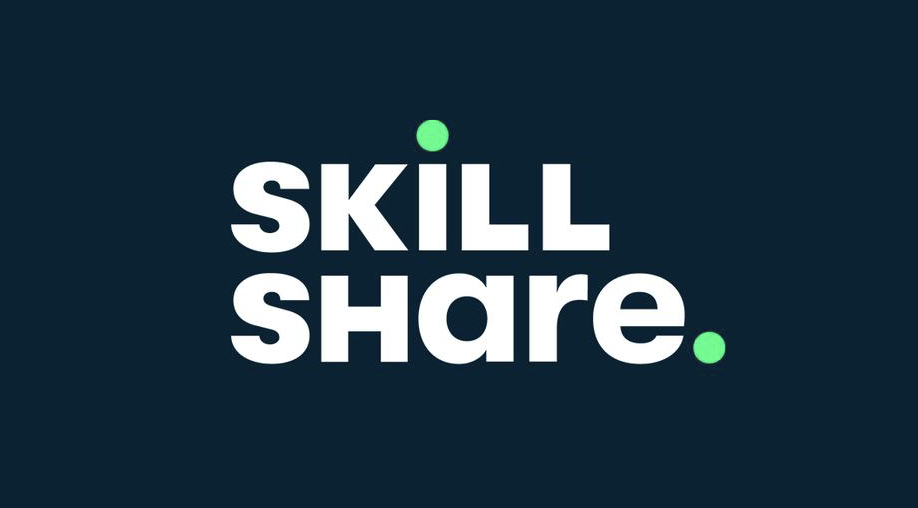






Skomentuj